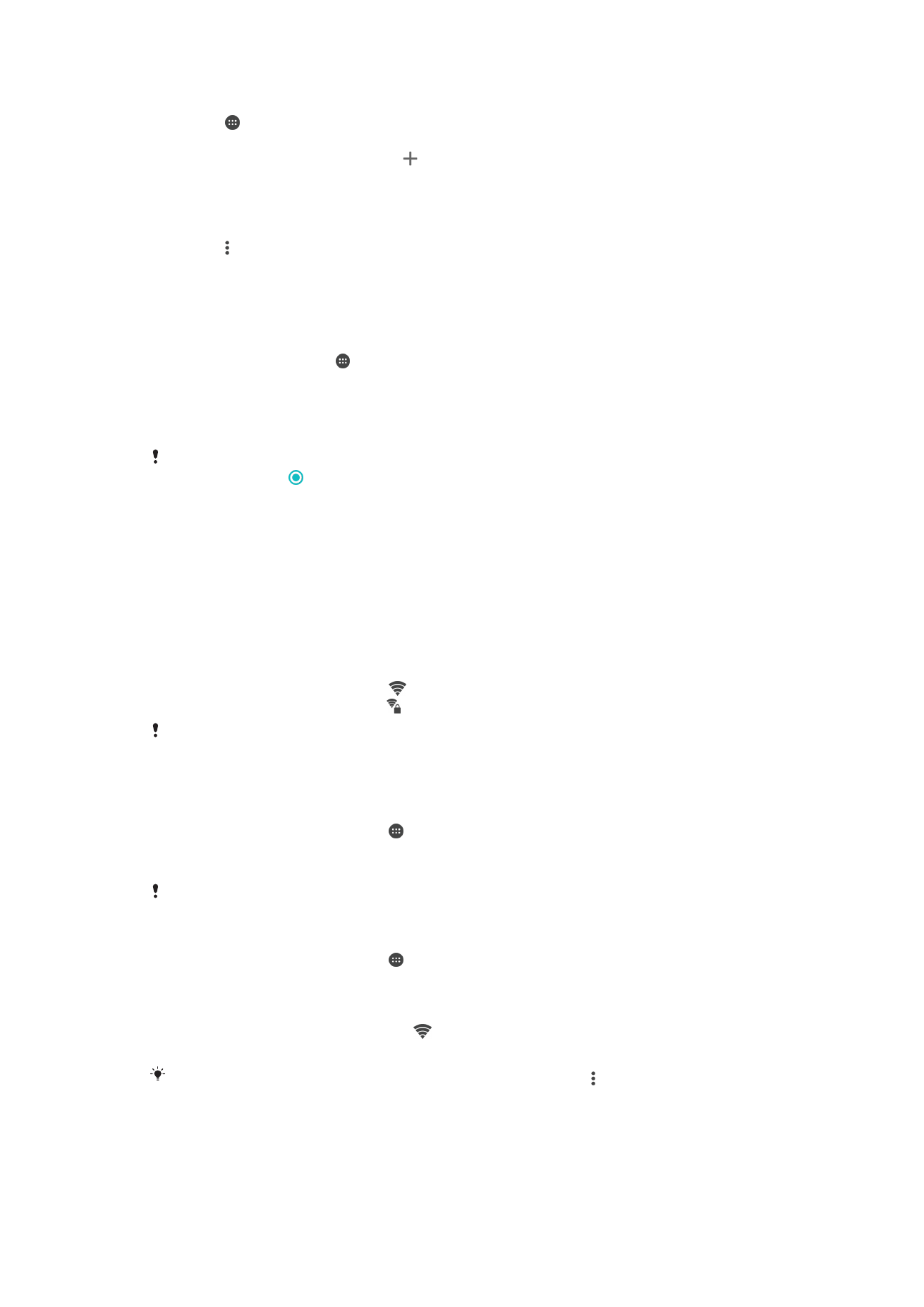
Wi-Fi
Brug Wi-Fi-forbindelser til at surfe på internettet, hente apps eller sende og modtage
mails. Når du har oprettet forbindelse til et Wi-Fi-netværk, husker enheden netværket og
opretter automatisk forbindelse til det, næste gang du er inden for dets rækkevidde.
Nogle Wi-Fi-netværk kræver, at du logger på en webside, før du kan få adgang. Kontakt
administratoren for det relevante Wi-Fi-netværk for at få flere oplysninger.
De tilgængelige Wi-Fi netværk kan være åbne eller sikre:
•
Åbne netværk er markeret med ud for navnet på Wi-Fi-netværket.
•
Sikre netværk er markeret med ud for navnet på Wi-Fi-netværket.
Nogle Wi-Fi-netværk vises ikke på listen over tilgængelige netværk, fordi de ikke udsender
deres netværksnavn (SSID). Hvis du kender netværksnavnet, kan du manuelt føje det til listen
over tilgængelige Wi-Fi-netværk.
Sådan slår du Wi-Fi til/fra
1
Åbn din
Startskærm, og tap på .
2
Søg efter og tap på
Indstillinger > Wi-Fi.
3
Tap på skyderen for at aktivere eller deaktivere Wi-Fi.
Der går muligvis nogle sekunder, før Wi-Fi-forbindelsen er aktiveret.
Sådan opretter du automatisk forbindelse til et Wi-Fi-netværk
1
Åbn din
Startskærm, og tap på .
2
Søg efter og tap på
Indstillinger > Wi-Fi.
3
Tap på skyderen for at slå
Wi-Fi til. Alle tilgængelige Wi-Fi-netværk vises.
4
Tap på et Wi-Fi-netværk for at oprette forbindelse til det. Indtast den relevante
adgangskode til et sikkert netværk. vises på statuslinjen, når der er oprettet
forbindelse.
Hvis du vil søge efter nye, tilgængelige netværk, skal du tappe på og derefter tappe på
Opdater. Hvis du ikke kan oprette forbindelse til et Wi-Fi-netværk, skal du se i de relevante tip
til fejlfinding for enheden på
www.sonymobile.com/support/
.
44
Dette er en internetudgave af denne publikation. © Udskriv kun til privat brug.
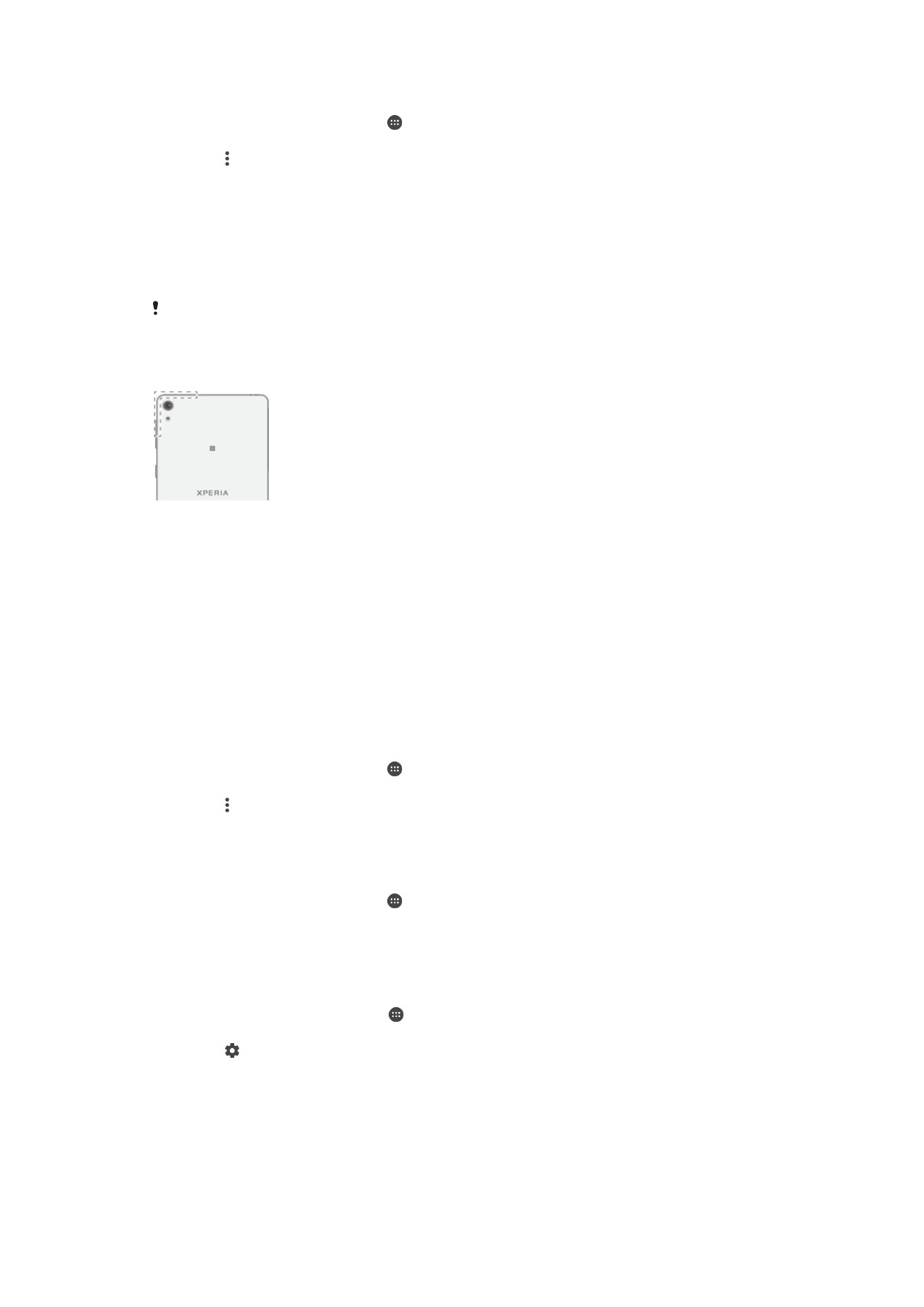
Sådan tilføjer du et Wi-Fi-netværk manuelt
1
Åbn din Startskærm, og tap på .
2
Søg efter og tap på
Indstillinger > Wi-Fi.
3
Tap på >
Tilføj netværk.
4
Indtast oplysninger om
Netværksnavn (SSID).
5
Tap på feltet
Sikkerhed for at vælge en sikkerhedstype.
6
Indtast eventuelt en adgangskode.
7
Hvis du vil redigere nogle af de avancerede indstillinger, f.eks. proxy- og IP-
indstillinger, skal du markere afkrydsningsfeltet
Avancerede indstillinger og
derefter redigere dem efter behov.
8
Tap på
Gem.
Kontakt administratoren af dit Wi-Fi-netværk for at få oplyst SSID og adgangskode til
netværket.
Sådan forstærker du Wi-Fi -signalstyrken
Du kan gøre flere forskellige ting for at forbedre modtagelsen af Wi-Fi-signalet:
•
Flyt enheden tættere på Wi-Fi-adgangspunktet.
•
Flyt Wi-Fi-adgangspunktet væk fra potentielle forhindringer eller interferenskilder.
•
Undgå at tildække enhedens Wi-Fi-antenneområde (det fremhævede område på
illustrationen).
Wi-Fi-indstillinger
Når du har forbindelse til et Wi-Fi-netværk, eller hvis der findes tilgængelige Wi-Fi-
netværk, der hvor du befinder dig, kan du få vist status på disse netværk. Du kan også
aktivere enheden til at give dig besked, så snart den registrerer et åbent Wi-Fi-netværk.
Sådan aktiverer du beskeder om Wi-Fi-netværk
1
Slå Wi-Fi til, hvis det ikke allerede er aktiveret.
2
Åbn din Startskærm, og tap på .
3
Søg efter og tap på
Indstillinger > Wi-Fi.
4
Tap på >
Avanceret.
5
Træk skyderen ud for
Netværksmeddelelse til højre.
Sådan får du vist detaljerede oplysninger om et Wi-Fi-netværk, der er oprettet
forbindelse til
1
Åbn din Startskærm, og tap på .
2
Søg efter og tap på
Indstillinger > Wi-Fi.
3
Tap på det Wi-Fi-netværk, der er oprettet forbindelse til. Der vises detaljerede
netværksoplysninger.
Sådan søger du efter MAC-adressen for din enhed
1
Åbn din
Startskærm, og tap på .
2
Søg efter og tap på
Indstillinger > Wi-Fi.
3
Tap på .
MAC-adresse vises på listen.