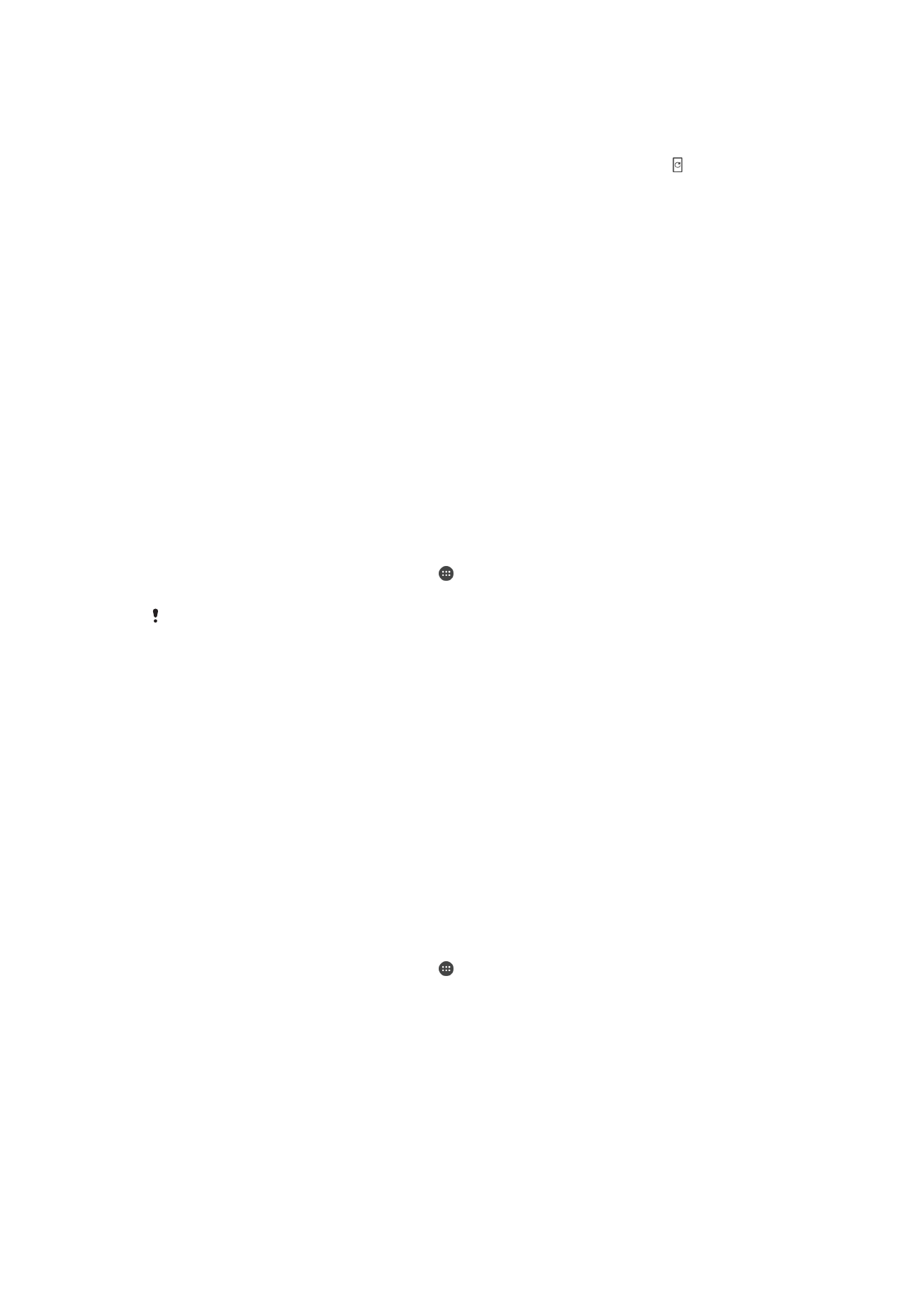
Aktualisieren des Geräts
Damit Ihnen die neuesten Funktionen und Verbesserungen zur Verfügung stehen und das
Gerät Ihnen dank Fehlerbehebungen optimale Leistung bietet, sollten Sie die
Gerätesoftware aktualisieren. Wenn ein Softwareupdate verfügbar ist, wird in der
Statusleiste angezeigt. Sie können auch manuell nach neuen Updates suchen oder eine
Aktualisierung planen.
Am einfachsten lässt sich ein Softwareupdate drahtlos über Ihr Gerät installieren. Einige
Updates können allerdings nicht über eine Drahtlosverbindung heruntergeladen werden.
Sie müssen in dem Fall die Software „Xperia™ Companion“ auf einem PC oder Apple
®
Mac
®
-Computer verwenden, um Ihr Gerät zu aktualisieren.
Bevor Sie Ihr Gerät aktualisieren, sollten Sie Folgendes beachten:
•
Vergewissern Sie sich vor dem Update, dass Sie über ausreichend Speicherkapazität
verfügen.
•
Wenn Sie ein Gerät mit mehreren Benutzern gemeinsam verwenden, müssen Sie sich als
Eigentümer, also als Hauptbenutzer, anmelden, um das Gerät aktualisieren zu können.
•
Aufgrund von System- und Anwendungsupdates können die Funktionen auf Ihrem Gerät
anders dargestellt werden als in dieser Bedienungsanleitung beschrieben. Die Android™-
Version wird von einem Update möglicherweise nicht betroffen.
Weitere Informationen zu Softwareupdates finden Sie unter
www.sonymobile.com/update/
.
So prüfen Sie, ob neue Software verfügbar ist:
1
Wenn Sie ein Gerät mit mehreren Benutzern verwenden, vergewissern Sie sich,
dass Sie als der Besitzer angemeldet sind.
2
Tippen Sie auf dem Startbildschirm auf .
3
Tippen Sie auf
Einstellungen > Über das Telefon > Softwareupdate.
Wenn keine neue Software verfügbar ist, verfügen Sie möglicherweise nicht über genügend
freien Speicher auf Ihrem Gerät. Wenn Ihr Xperia™ Gerät über weniger als 500 MB freien
internen Speicher (Gerätespeicher) verfügt, erhalten Sie keine Informationen über die neue
Software. Die folgende Benachrichtigung wird im Benachrichtigungsbereich angezeigt, um Sie
auf den fehlenden Speicherplatz aufmerksam zu machen: Geringer Speicherplatz. Einige
Systemfunktionen funktionieren möglicherweise nicht. Wenn Sie diese Benachrichtigung
erhalten, müssen Sie internen Speicher (Gerätespeicher) freigeben, bevor Sie
Benachrichtigungen über die Verfügbarkeit von neuer Software erhalten.
Drahtloses Aktualisieren Ihres Geräts
Verwenden Sie die Anwendung zur Softwareaktualisierung, um Ihr Gerät drahtlos zu
aktualisieren. Die Updates, die Sie über ein Mobilfunknetz herunterladen können, hängen
von Ihrem Netzbetreiber ab. Es empfiehlt sich, neue Software über ein
WLAN-Netzwerk
anstelle eines Mobilfunknetzes herunterzuladen, um Gebühren für die Datenübertragung
zu vermeiden.
So laden Sie ein Systemupdate herunter und installieren es:
1
Wenn Sie ein Gerät mit mehreren Benutzern verwenden, vergewissern Sie sich,
dass Sie als der Besitzer angemeldet sind.
2
Tippen Sie auf dem Startbildschirm auf .
3
Tippen Sie auf
Einstellungen > Über das Telefon > Softwareupdate.
4
Wenn ein Systemupdate nicht verfügbar ist, tippen Sie auf
Herunterladen, um es
auf Ihr Gerät herunterzuladen.
5
Tippen Sie nach Abschluss des Downloads auf
Installieren und befolgen Sie die
Anweisungen auf dem Bildschirm, um die Installation abzuschließen.
38
Dies ist eine Internetversion dieser Publikation. © Druckausgabe nur für den privaten Gebrauch.
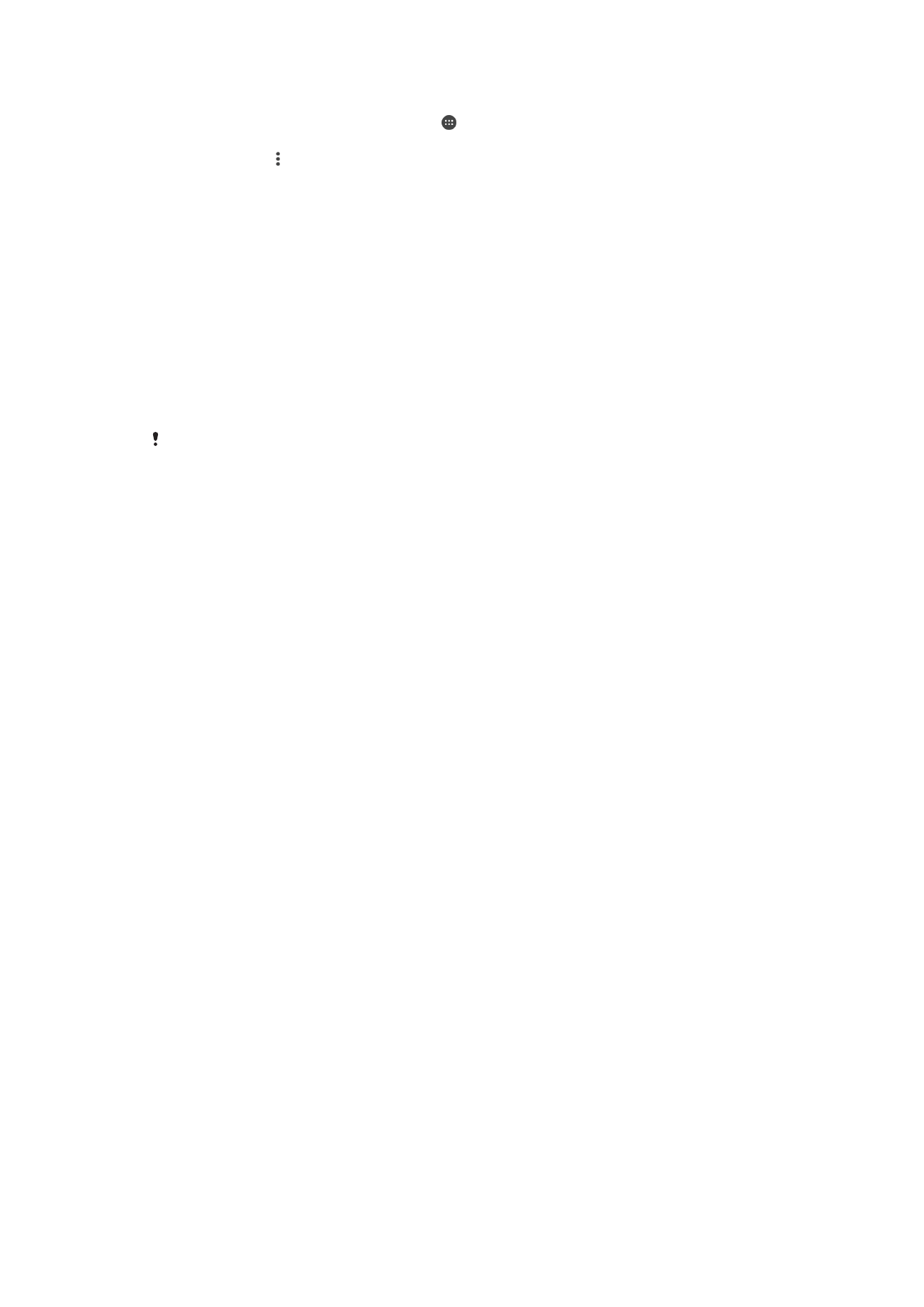
So planen Sie ein Softwareupdate:
1
Tippen Sie auf dem
Startbildschirm auf .
2
Tippen Sie auf
Einstellungen > Über das Telefon > Softwareupdate.
3
Tippen Sie auf und anschließend auf
Einstellungen > Automatische Installation
>
Uhrzeit festlegen.
4
Legen Sie die gewünschte Zeit für das Softwareupdate fest und tippen Sie auf
OK.
So aktualisieren Sie Ihr Gerät mit einem Computer:
1
Schließen Sie das Gerät mit einem USB-Kabel an den Computer an.
2
Der Bildschirm Ihres Geräts muss entsperrt sein und der USB-Verbindungsmodus
des Geräts muss auf
Dateien übertragen (MTP) eingestellt sein.
3
Öffnen Sie Xperia™ Companion, wenn die Anwendung nicht automatisch
gestartet wird.
4
Vergewissern Sie sich, dass der Computer auf das Internet zugreifen kann.
5
Computer: Wenn ein Softwareupdate verfügbar ist, wird ein Popup-Fenster
angezeigt. Folgen Sie den Anweisungen auf dem Bildschirm, um die
entsprechenden Softwareupdates auszuführen.
Sollte die Software „Xperia™ Companion“ nicht auf dem entsprechenden Computer installiert
sein, verbinden Sie Ihr Gerät mit dem Computer und befolgen Sie die Installationsanleitungen
auf dem Bildschirm. Stellen Sie sicher, dass Sie das USB-Kabel verwenden, das mit dem
Gerät geliefert wurde, und dass dieses korrekt mit dem Gerät und dem Computer verbunden
ist.