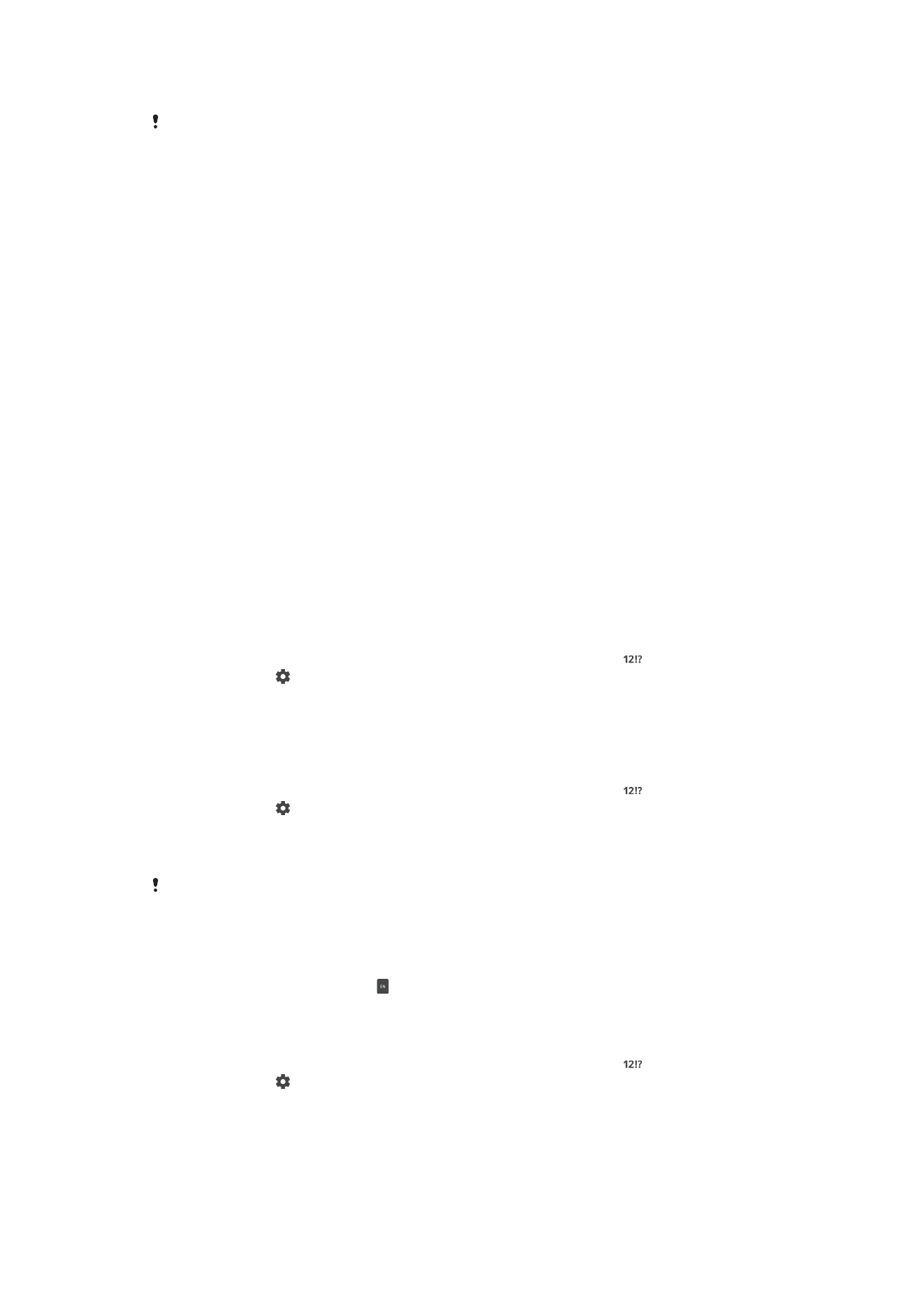
Personalisieren der Bildschirmtastatur
Bei der Texteingabe über die Bildschirmtastatur können Sie auf Tastatur- und andere
Texteingabeeinstellungen zugreifen, über die Sie Optionen für die Schreibsprachen,
Texterkennung und Korrektur einstellen können. Wenn Sie die intelligente
Spracherkennungsfunktion aktivieren, erhalten Sie für jeweils eine Sprache
Wortvorschläge.
Die Tastatur kann Text verwenden, den Sie in der Messaging- oder in anderen
Anwendungen geschrieben haben, um Ihren Schreibstil kennenzulernen. Es gibt zudem
einen Personalisierungsleitfaden zu den grundlegendsten Einstellungen, damit Sie im
Handumdrehen loslegen können. Sie können auswählen, ob Sie andere Tastaturen
verwenden und zwischen Tastaturen wechseln möchten. Sie können beispielsweise die
chinesische Xperia™ Tastatur oder die japanische Xperia™ Tastatur auswählen.
So greifen Sie auf die Einstellungen für die Bildschirmtastatur zu:
1
Wenn Sie Text über die Bildschirmtastatur eingeben, tippen Sie auf .
2
Tippen Sie auf und anschließend auf
Tastatureinstellungen und ändern Sie die
gewünschten Einstellungen.
3
Um eine Eingabesprache für die Texteingabe hinzuzufügen, tippen Sie auf
Eingabesprachen und markieren Sie die entsprechenden Kontrollkästchen.
So ändern Sie die Einstellungen für Wortvorschläge:
1
Wenn Sie Text über die Bildschirmtastatur eingeben, tippen Sie auf .
2
Tippen Sie auf und anschließend auf
Tastatureinstellungen> Wortvorschläge.
3
Wählen Sie eine Option.
So ändern Sie die Eingabesprache bei Verwendung der Bildschirmtastatur:
Diese Funktion steht nur zur Verfügung, wenn Sie mehr als eine Ausgabesprache hinzugefügt
haben und die smarte Spracherkennungsfunktion ausgeschaltet ist, oder wenn sich unter den
von Ihnen ausgewählten Sprachen solche mit nicht-lateinischer Schrift befinden.
•
Wenn Sie Text mithilfe der Bildschirmtastatur eingeben, tippen Sie auf das
Eingabesprache-Symbol, um zwischen den Eingabesprachen zu wechseln.
Tippen Sie beispielsweise auf , bis die gewünschte Eingabesprache angezeigt
wird.
So ändern Sie die Einstellungen für „Meinen Schreibstil verwenden“:
1
Wenn Sie Text über die Bildschirmtastatur eingeben, tippen Sie auf .
2
Tippen Sie auf und anschließend auf
Tastatureinstellungen > Meinen
Schreibstil verwenden und wählen Sie dann eine Option aus.
69
Dies ist eine Internetversion dieser Publikation. © Druckausgabe nur für den privaten Gebrauch.
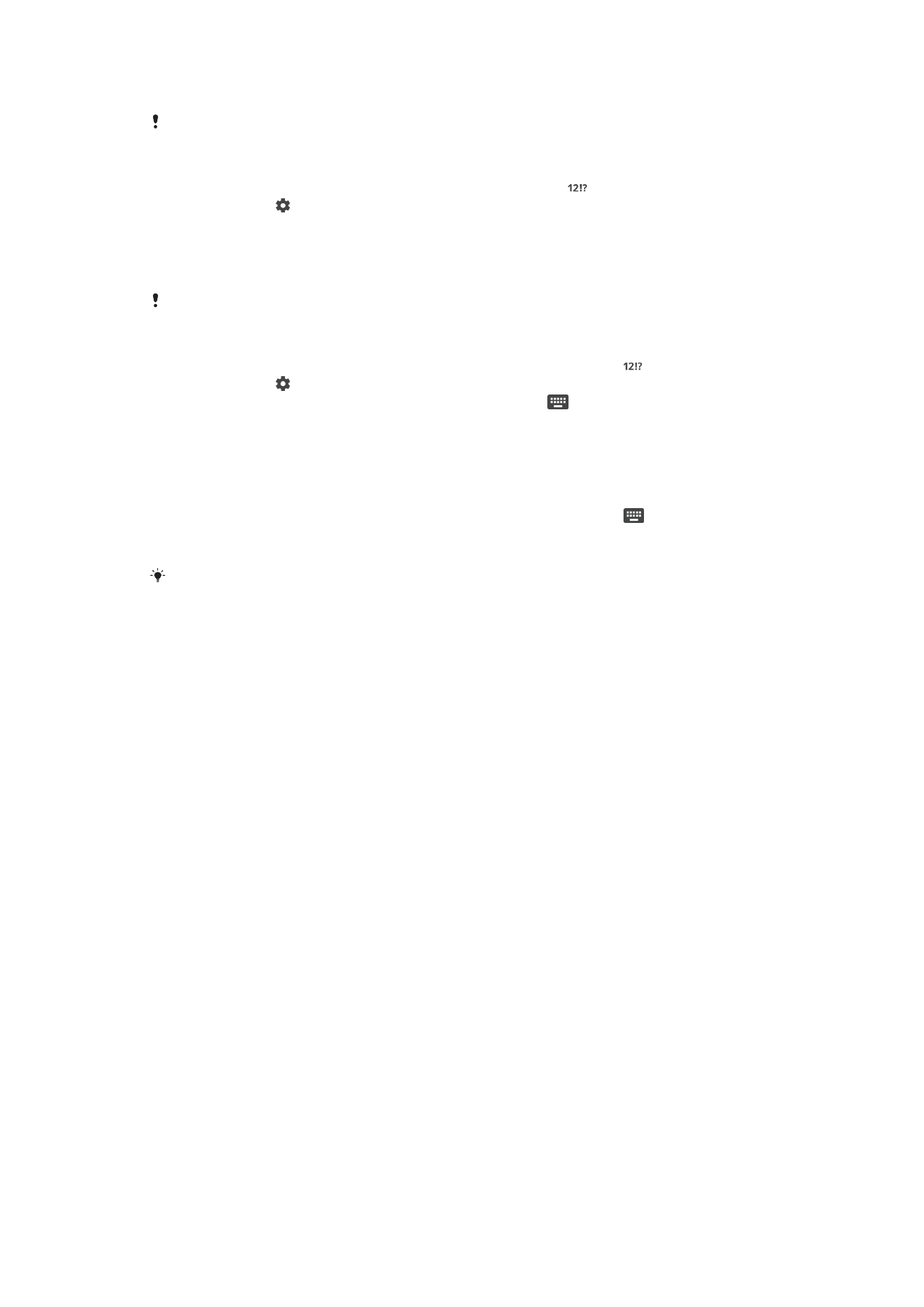
So ändern Sie die Einstellungen der intelligenten Spracherkennung:
Um die intelligente Spracherkennung verwenden zu können, muss mehr als eine Sprache unter
Eingabesprachen ausgewählt sein. Beachten Sie außerdem, dass nur Sprachen unterstützt
werden, die das lateinische Alphabet verwenden.
1
Wenn die Bildschirmtastatur angezeigt wird, tippen Sie auf .
2
Tippen Sie auf und dann auf
Tastatureinstellungen.
3
Um die intelligente Spracherkennungsfunktion zu aktivieren oder zu deaktivieren,
ziehen Sie den Schieber neben
Smart-Spracherkennung auf Ein oder Aus.
So wählen Sie ein Tastaturlayout aus:
Unterschiedliche Layouts für die Bildschirmtastatur sind möglicherweise nicht für alle
Eingabesprachen verfügbar. Sie können unterschiedliche Tastaturlayouts für jede
Eingabesprache auswählen.
1
Wenn Sie Text über die Bildschirmtastatur eingeben, tippen Sie auf .
2
Tippen Sie auf und anschließend auf
Tastatureinstellungen.
3
Tippen Sie auf
Eingabesprachen und anschließend auf neben einer
Eingabesprache.
4
Wählen Sie ein Tastaturlayout aus.
5
Tippen Sie zum Bestätigen auf
OK.
So wählen Sie eine andere Tastatur aus:
1
Wenn Sie Text über die Bildschirmtastatur eingeben, tippen Sie auf
in der
unteren rechten Ecke des Bildschirms.
2
Wählen Sie eine Option.
Um weitere Bildschirmoptionen zu aktivieren, tippen Sie auf
Weitere Tastaturen und ziehen
Sie die jeweiligen Schieber nach rechts.
70
Dies ist eine Internetversion dieser Publikation. © Druckausgabe nur für den privaten Gebrauch.