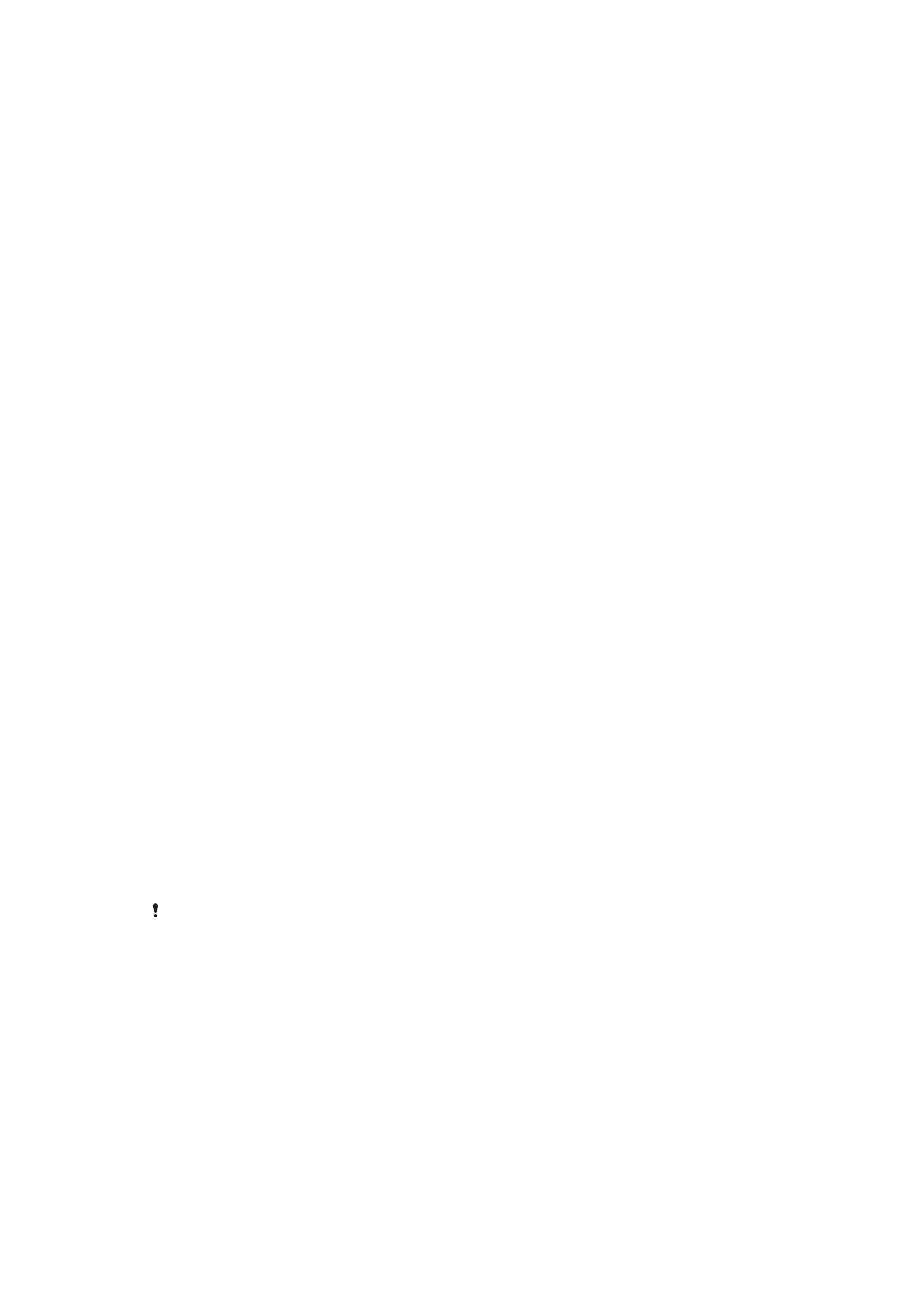
Richten Sie eine Bildschirmsperre auf Ihrem Gerät ein, d. h. eine PIN, ein Kennwort oder
ein Muster, um die Nutzung oder das Zurücksetzung des Geräts durch eine andere
Person zu verhindern. Weitere Informationen finden Sie unter
Bildschirmsperre
auf der
Seite 11.
•
Fügen Sie ein Google™-Konto hinzu, um im Falle eines Diebstahls oder einer Löschung
die unbefugte Verwendung Ihres Geräts durch andere zu verhindern. Weitere
Informationen finden Sie unter
Warum benötige ich ein Google™-Konto?
auf der
Seite 9.
•
Aktivieren Sie entweder den „Schutz durch my Xperia“ oder den Webdienst „Android™-
Gerätemanager“. Über diese Dienste können Sie ein verloren gegangenes Gerät remote
lokalisieren, sperren oder formatieren. Weitere Informationen finden Sie unter
Orten eines
verlorenen Geräts
auf der Seite 18.
Bestätigen des Eigentums eines Geräts
Wenn Ihr Gerät geschützt ist, müssen Sie je nach den verwendeten
Sicherheitsfunktionen Ihren Bildschirm mit Ihrer PIN, Ihrem Kennwort, Ihrem Muster
entsperren oder Ihre Google™-Kontoinformationen eingeben. Unten sind Beispiele für
Schutzfunktionen und einige der erforderlichen Anmeldedaten:
Schutzfunktion
„Zurücksetzen auf
Werkseinstellungen“
Sie müssen Ihren Bildschirm entsperren, bevor Sie das Gerät auf die
Werkseinstellungen zurücksetzen können.
Schutz über my Xperia
Wenn Sie Ihr Gerät aus der Ferne über diesen Dienst zurücksetzen, müssen Sie
den Benutzernamen und das Kennwort des Google™-Kontos eingeben, das mit
dem Dienst verknüpft ist. Das Gerät muss mit dem Internet verbunden werden,
bevor das Setup abgeschlossen werden kann. Anderenfalls können Sie Ihr Gerät
nach dem Zurücksetzen nicht verwenden.
Android™-
Geräteverwaltung
Wenn Sie Ihr Gerät aus der Ferne über diesen Dienst zurücksetzen, müssen Sie
den Benutzernamen und das Kennwort des Google™-Kontos eingeben. Das
Gerät muss mit dem Internet verbunden werden, bevor das Setup abgeschlossen
werden kann. Anderenfalls können Sie Ihr Gerät nach dem Zurücksetzen nicht
verwenden.
Softwarereparatur
Wenn Sie die Software Xperia™ Companion nutzen, um eine Softwarereparatur
durchzuführen, werden Sie aufgefordert, den Benutzernamen und das Passwort
für Ihr Google™-Konto einzugeben, wenn Sie das Gerät starten, nachdem die
Reparatur abgeschlossen wurde.
Für die Android™-Geräteverwaltung müssen die Informationen über ein Google™-Konto
eingegeben werden. Hierbei kann es sich um ein beliebiges Google™-Konto handeln, das Sie
auf dem Gerät eingerichtet haben. Wenn Sie die entsprechenden Kontodaten während des
Einrichtungsvorgangs nicht bereitstellen können, werden Sie das Gerät überhaupt nicht
verwenden können.
Bildschirmsperre
Es stehen verschiedene Optionen für die Bildschirmsperre zur Verfügung. Das
Sicherheitsniveau der jeweiligen Sperre ist nachfolgend geordnet vom geringsten bis zum
höchsten aufgeführt:
•
Wischen: kein Schutz, aber Schnellzugriff auf den Startbildschirm
•
Muster: zum Entsperren des Geräts ein einfaches Muster mit dem Finger zeichnen
•
PIN: zum Entsperren des Geräts eine numerische PIN bestehend aus mindestens vier
Ziffern eingeben
11
Dies ist eine Internetversion dieser Publikation. © Druckausgabe nur für den privaten Gebrauch.
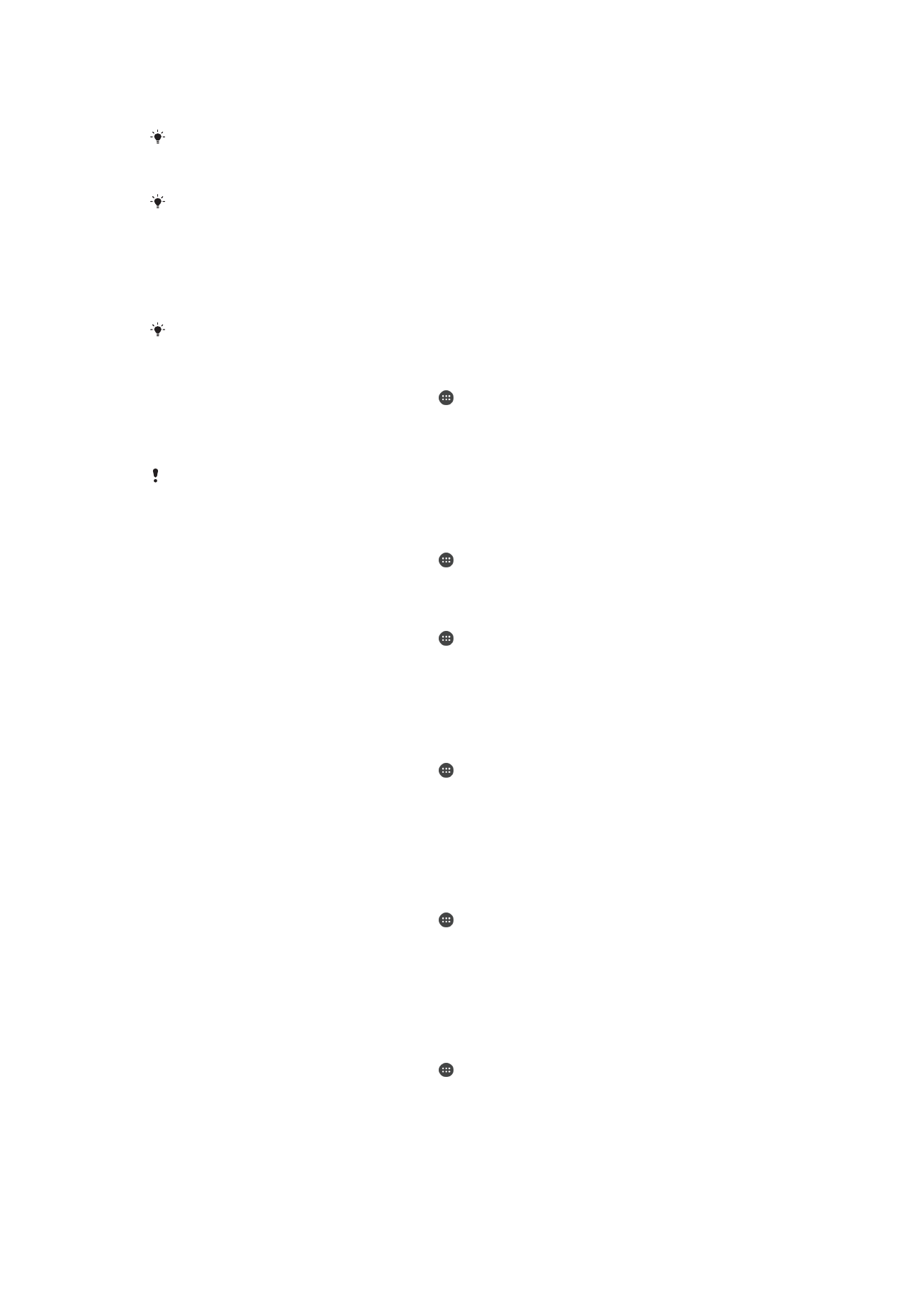
•
Kennwort: zum Entsperren des Geräts ein aus Buchstaben und Zahlen bestehendes
Kennwort eingeben
Sie müssen sich Ihr Entsperrmuster für den Bildschirm bzw. Ihre PIN oder Ihr Kennwort gut
merken. Wenn Sie diese Informationen vergessen, können wichtige Daten wie Kontakte und
Nachrichten möglicherweise nicht wiederhergestellt werden.
Wenn Sie ein Microsoft® Exchange ActiveSync® (EAS)-Konto auf Ihrem Xperia™ Gerät
eingerichtet haben, beschränken die EAS-Sicherheitseinstellungen die Art der
Bildschirmsperre möglicherweise auf eine PIN oder ein Kennwort. Dies ist der Fall, wenn Ihr
Netzbetreiber einen bestimmten Typ der Bildschirmsperre für alle EAS-Konten aus
Sicherheitsgründen des Unternehmens festlegt. Wenden Sie sich an den Netzbetreiber Ihres
Unternehmens, um zu überprüfen, welche Netzwerksicherheitsrichtlinien für Mobilgeräte
gelten.
Die Fingerabdruck-Funktion ist für den US-amerikanischen Markt nicht verfügbar.
So erstellen Sie ein Entsperrmuster:
1
Tippen Sie auf dem Startbildschirm auf .
2
Tippen Sie auf
Einstellungen > Bildschirmsperre und Sicherheit >
Bildschirmsperre > Muster.
3
Befolgen Sie die Anweisungen Ihres Geräts.
Wenn Sie fünf Mal hintereinander ein falsches Entsperrmuster eingeben, müssen Sie
30 Sekunden warten, bevor Sie einen neuen Versuch unternehmen können.
So ändern Sie die Art der Bildschirmsperre:
1
Tippen Sie auf dem Startbildschirm auf .
2
Tippen Sie auf
Einstellungen > Bildschirmsperre und Sicherheit.
So ändern Sie das Muster für die Bildschirmsperre:
1
Tippen Sie auf dem Startbildschirm auf .
2
Tippen Sie auf
Einstellungen > Bildschirmsperre und Sicherheit >
Bildschirmsperre.
3
Zeichnen Sie das Entsperrmuster für den Bildschirm.
4
Tippen Sie auf
Muster und befolgen Sie die Anweisungen Ihres Geräts.
So erstellen Sie eine PIN für die Bildschirmsperre:
1
Tippen Sie auf dem Startbildschirm auf .
2
Tippen Sie auf
Einstellungen > Bildschirmsperre und Sicherheit >
Bildschirmsperre > PIN.
3
Geben Sie eine numerische PIN ein und tippen Sie anschließend auf
Weiter.
4
Geben Sie Ihre PIN erneut ein und bestätigen Sie sie. Tippen Sie anschließend auf
OK.
So erstellen Sie ein Kennwort für die Bildschirmsperre:
1
Tippen Sie auf dem Startbildschirm auf .
2
Tippen Sie auf
Einstellungen > Bildschirmsperre und Sicherheit >
Bildschirmsperre > Kennwort.
3
Geben Sie Ihr Kennwort ein und tippen Sie anschließend auf
Weiter.
4
Geben Sie Ihr Kennwort erneut ein und bestätigen Sie es. Tippen Sie
anschließend auf
OK.
So aktivieren Sie die Entsperrfunktion durch Wischen:
1
Tippen Sie auf dem Startbildschirm auf .
2
Tippen Sie auf
Einstellungen > Bildschirmsperre und Sicherheit >
Bildschirmsperre.
3
Zeichnen Sie das Entsperrmuster für den Bildschirm oder geben Sie Ihre PIN oder
Ihr Kennwort ein, je nachdem, welche dieser Methoden zum Entsperren aktiviert
ist.
4
Tippen Sie auf
Wischen.
12
Dies ist eine Internetversion dieser Publikation. © Druckausgabe nur für den privaten Gebrauch.
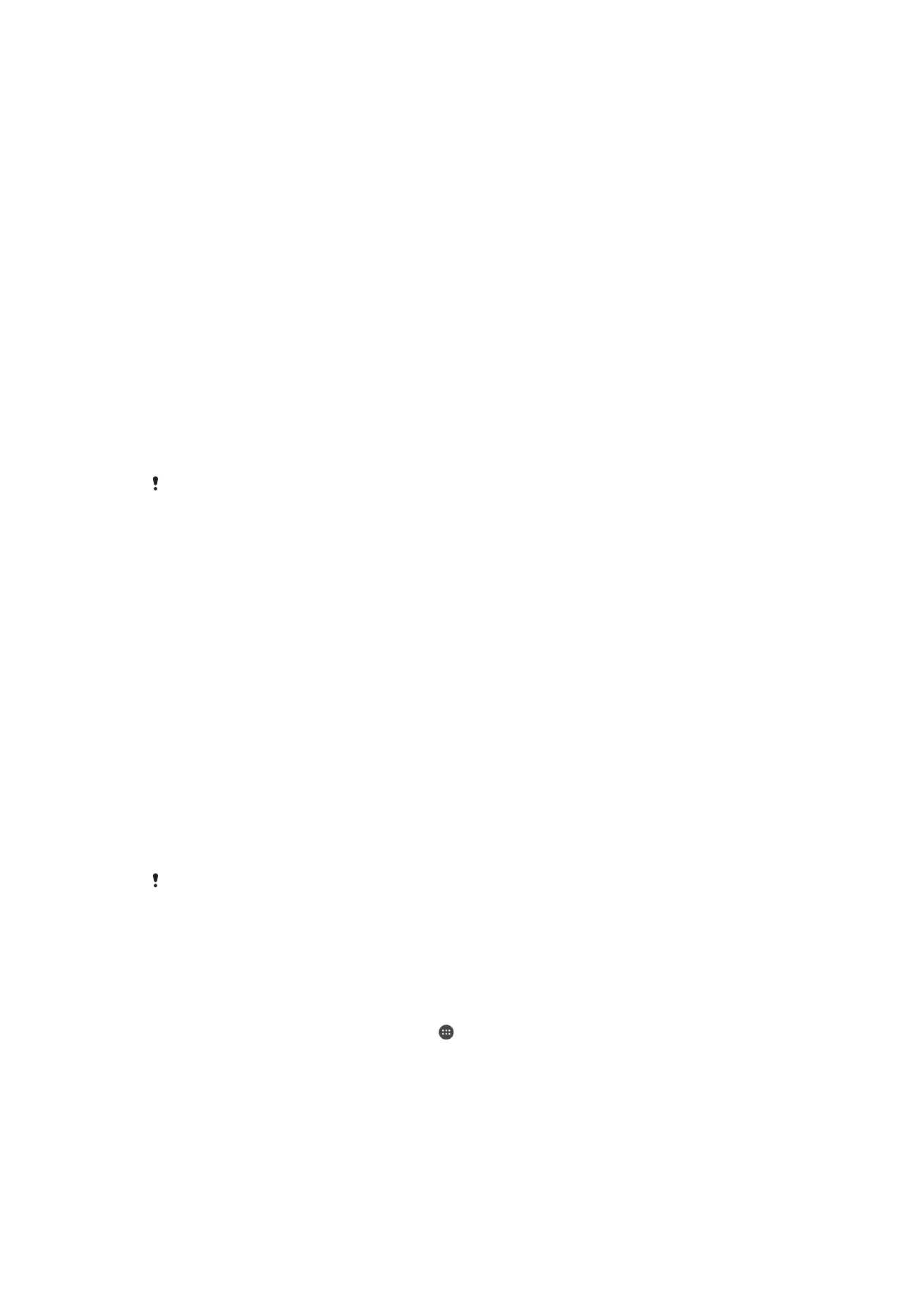
Zurücksetzen einer vergessenen Bildschirmsperre
Wenn Sie die PIN, das Kennwort oder das Muster für Ihre Bildschirmsperre vergessen
haben, können Sie diese eventuell mit dem Dienst „Schutz über my Xperia“
zurücksetzen. Beim Zurücksetzen der Bildschirmsperre mithilfe des Dienstes „Schutz
über my Xperia“ gehen keine Inhalte auf Ihrem Gerät verloren.
Informationen zum Aktivieren des Dienstes „Schutz über my Xperia“ finden Sie unter
Orten eines verlorenen Geräts
auf der Seite 18.
So setzen Sie die Bildschirmsperre mithilfe des Dienstes „Schutz über my Xperia“
zurück:
1
Halten Sie den Benutzernamen und das Kennwort für Ihr Google™-Konto parat
und aktivieren Sie den Dienst „Schutz über my Xperia“ auf Ihrem Gerät.
2
Rufen Sie
myxperia.sonymobile.com
über ein mit dem Internet verbundenes Gerät
auf.
3
Melden Sie sich mit demselben Google™-Konto an, das auf Ihrem Gerät
eingerichtet ist.
4
Klicken Sie unter
Ihre Geräte auf das Bild Ihres Geräts.
5
Wählen Sie
Sperren oder PIN2 ändern aus, um die aktuelle Bildschirmsperre
durch einen neuen PIN-Code zu ersetzen.
6
Befolgen Sie die Bildschirmanweisungen des Dienstes „Schutz über my Xperia“.
Je nach Ihren Sicherheitseinstellungen wird Ihr Gerät nach dem Zurücksetzen der
Bildschirmsperre möglicherweise gesperrt. In dem Fall geben Sie den Benutzernamen und das
Kennwort Ihres Google™-Kontos ein, um das Gerät zu verwenden.