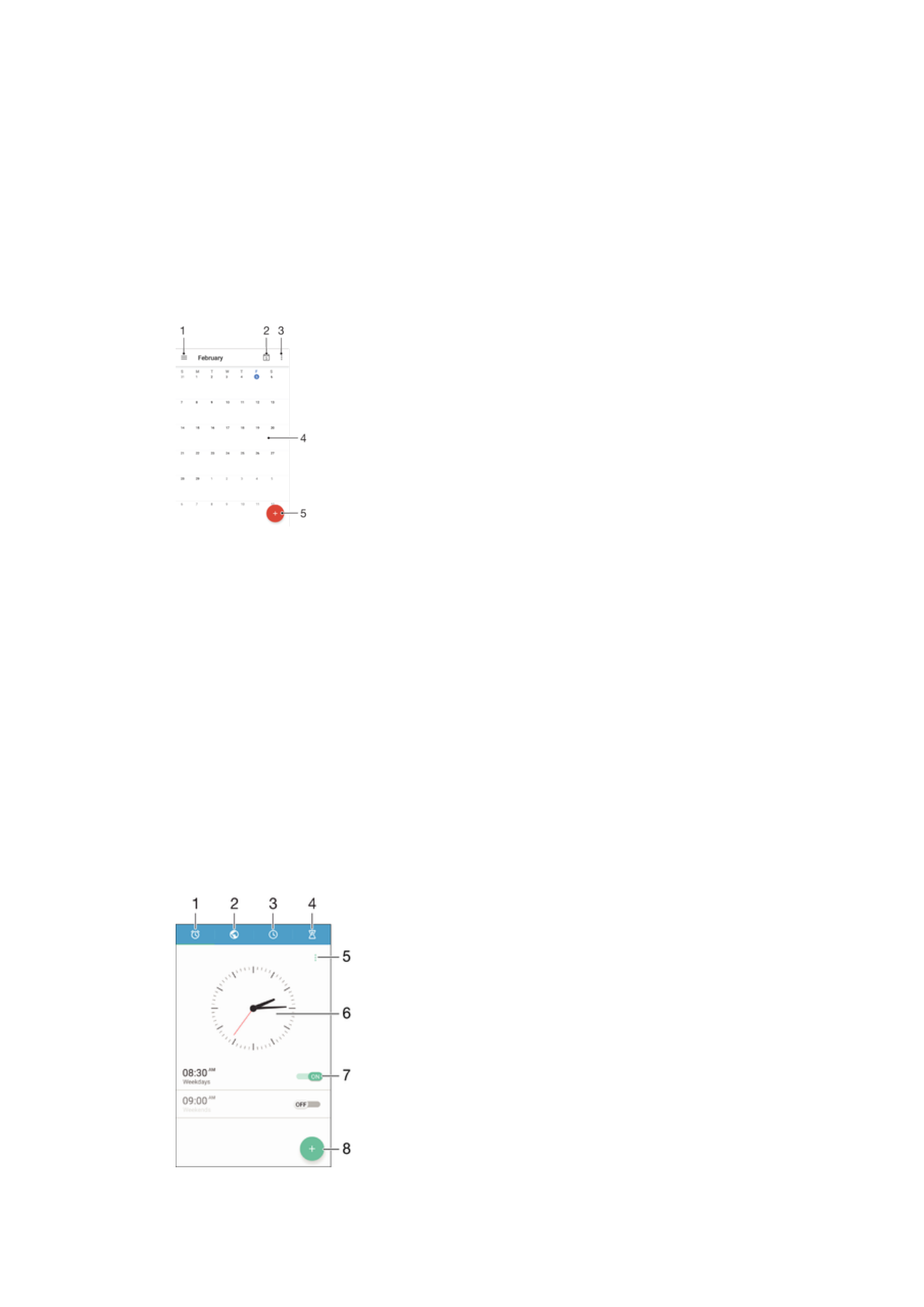
Alarm and Clock
You can set one or several alarms and use any sound saved on your device as the alarm
signal. The alarm does not sound if your device is turned off.
The alarm time format displayed is the same as the format you select for your general
time settings, for example, 12-hour or 24-hour.
117
This is an internet version of this publication. © Print only for private use.
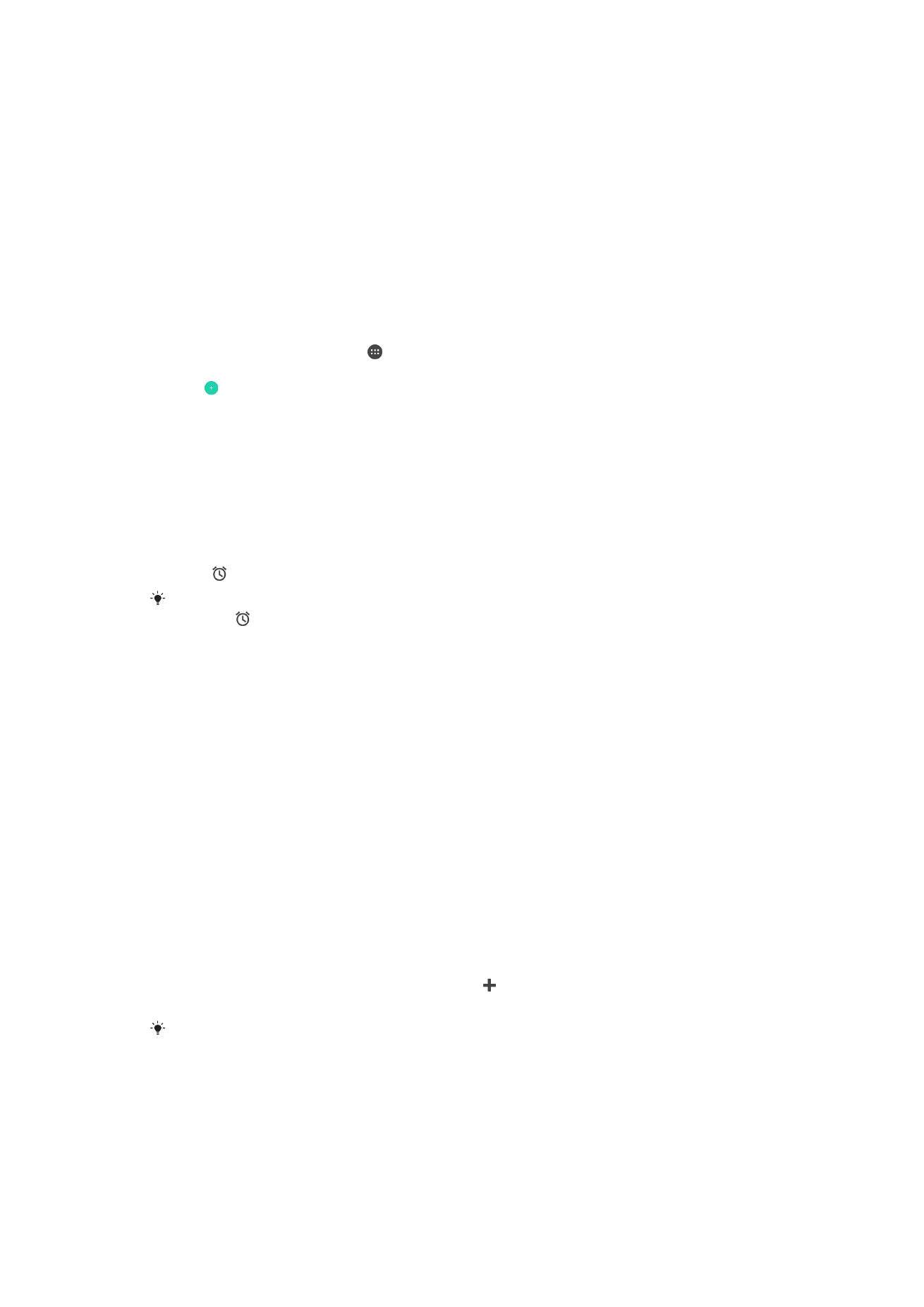
1
Access the alarm homescreen
2
View a world clock and adjust settings
3
Access the stopwatch function
4
Access the timer function
5
View options
6
Open date and time settings for the clock
7
Turn an alarm on or off
8
Add a new alarm
To Set a New Alarm
1
From your Homescreen, tap .
2
Find and tap
Clock.
3
Tap .
4
Tap
Time and select the desired value.
5
Tap
OK.
6
If desired, edit other alarm settings.
7
Tap
Save.
To snooze an alarm when it sounds
•
Tap
Snooze.
To Turn Off an Alarm When It Sounds
•
Drag to the right.
To turn off a snoozed alarm, you can drag down the status bar to open the Notification panel,
then tap .
To Edit an Existing Alarm
1
From your Homescreen, tap
Clock.
2
Tap
Alarm, and then tap the alarm you want to edit.
3
Make the desired changes.
4
Tap
Done.
To Turn an Alarm On or Off
•
Open the Clock application, and then drag the slider next to the alarm to the On or
Off position.
To delete an alarm
1
Open the Alarm & clock application, then touch and hold the alarm that you want
to delete.
2
Tap
Delete alarm, then tap Yes.
To Set the Sound for an Alarm
1
Open the Alarm & clock application, then tap the alarm you want to edit.
2
Tap
Alarm sound and select an option, or tap and select a music file.
3
Tap
Done, then tap Save.
For more information about how to adjust the alarm volume levels, see
Sound Volume and
Settings
on the 52 page.
To Adjust the Volume Level for an Alarm
1
Open the Alarm & clock application, then tap the alarm you want to edit.
2
Drag the volume slider under
Alarm volume to the desired position.
3
Tap
Save.
118
This is an internet version of this publication. © Print only for private use.
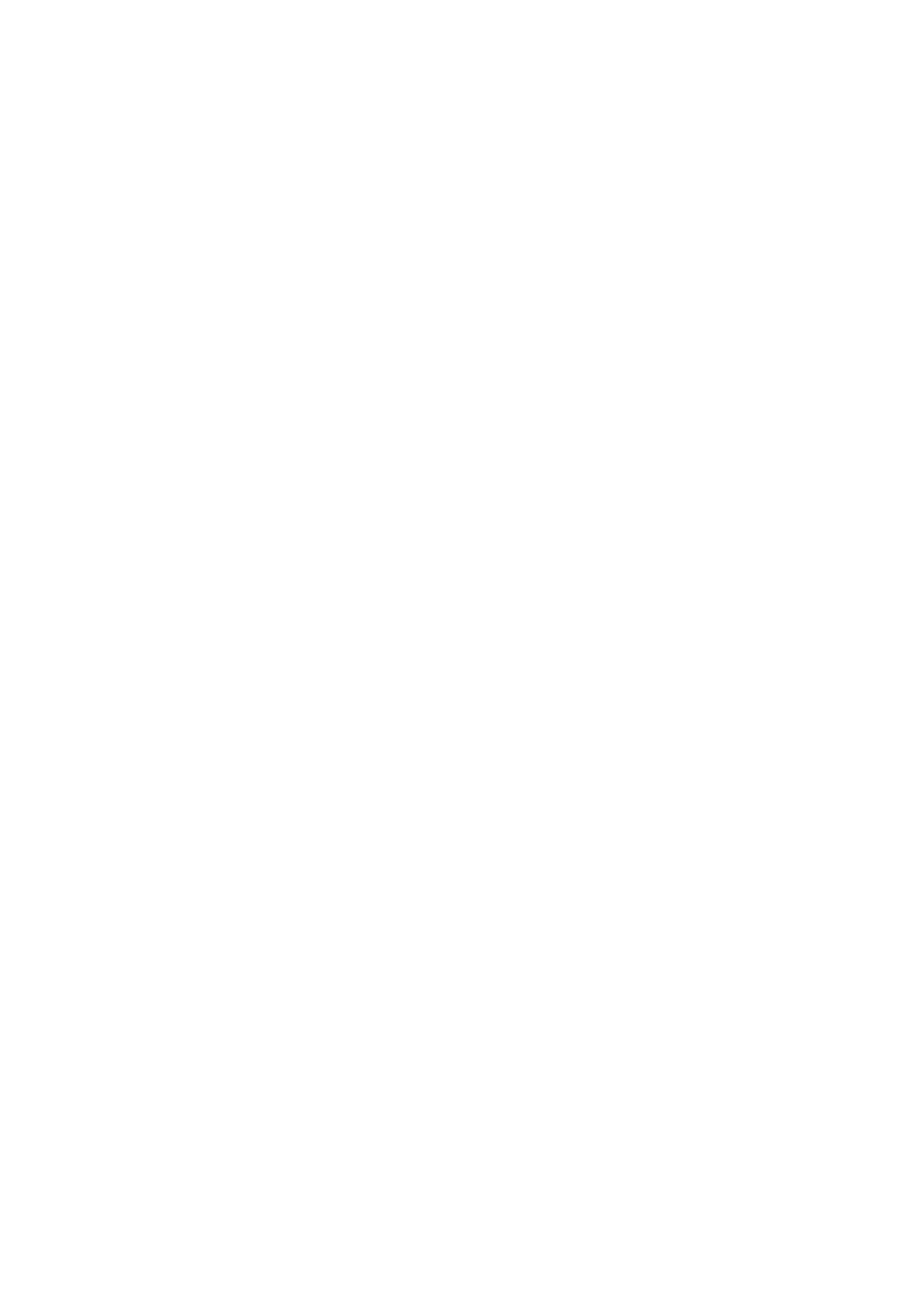
To Set a Recurring Alarm
1
Open the Alarm & Clock application, then tap the alarm you want to edit.
2
Tap
Repeat.
3
Mark the checkboxes for the relevant days, then tap
OK.
4
Tap
Save.
To Activate the Vibrate Function for an Alarm
1
Open the Alarm & Clock application, then tap the alarm you want to edit.
2
Mark the
Vibrate checkbox.
3
Tap
Save.
To Set the Side Keys Behavior
1
Open the Alarm & clock application, then select the alarm you want to edit.
2
Tap
Side keys behavior, then select the desired behavior of side keys when they
are pressed during the alarm.
3
Tap
Save.
119
This is an internet version of this publication. © Print only for private use.