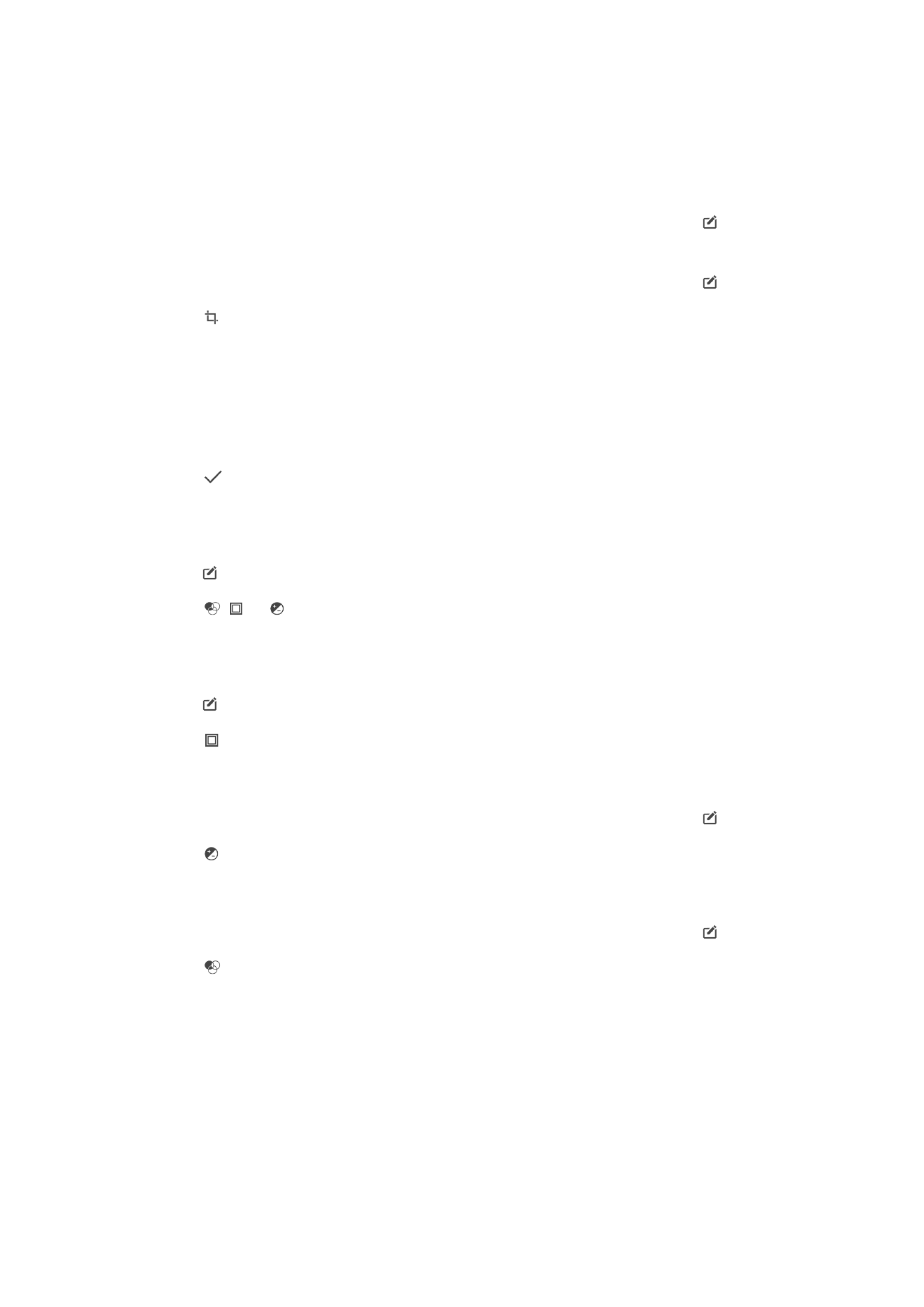
Editing videos with the Video editor application
You can edit videos that you’ve taken with your camera. For example, you can trim a
video to the desired length or adjust the speed of a video. After you save the edited
video, the original unchanged version of the video remains on your device.
102
This is an internet version of this publication. © Print only for private use.
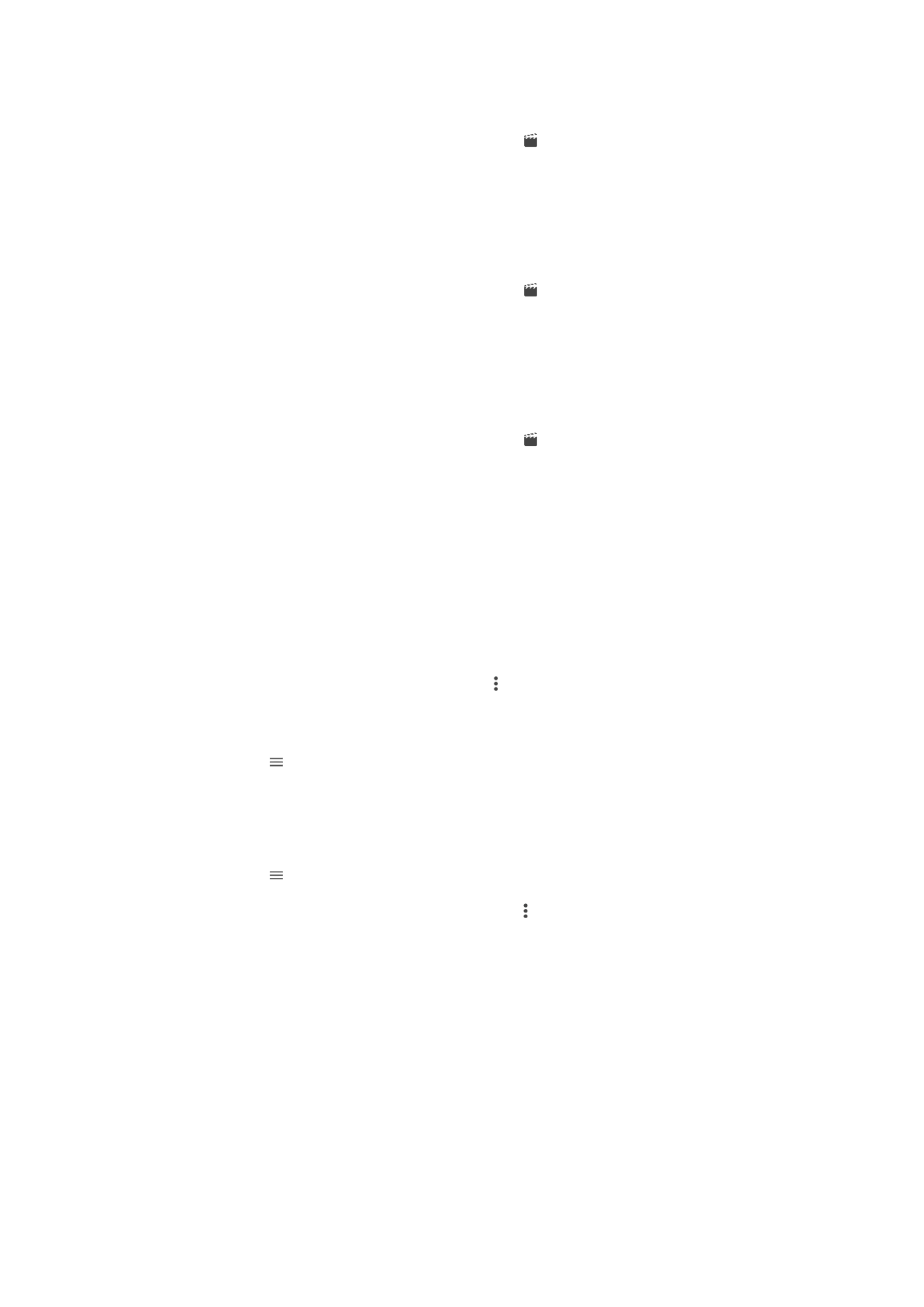
To Trim a Video
1
In the Album, find and tap the video you want to edit.
2
Tap the screen to display the toolbars, and then tap .
3
If prompted, select
Video Editor, and then tap Trim.
4
To move the trim frame to another part of the timeline, touch and hold the edge of
the trim frame and drag it to the desired position, and then tap
Apply.
5
To save a copy of the trimmed video, tap
Save.
To Adjust the Speed of a Video
1
In the Album, find and tap the video you want to play.
2
Tap the screen to display the toolbars, and then tap .
3
If prompted, select
Video Editor, and then tap Speed.
4
Select an option, touch and hold the edge of the timeline and drag it to the
desired position, and then tap
Apply.
5
To save a copy of the edited video, tap
Save.
To Capture a Photo from a Video
1
In the Album, find and tap the video you want to play.
2
Tap the screen to display the toolbars, and then tap .
3
If prompted, select
Video Editor, and then tap Photo Capture.
4
With the help of the arrows, or by dragging the marker on the progress bar, select
the preferred frame that you want to capture, and then tap
Save.