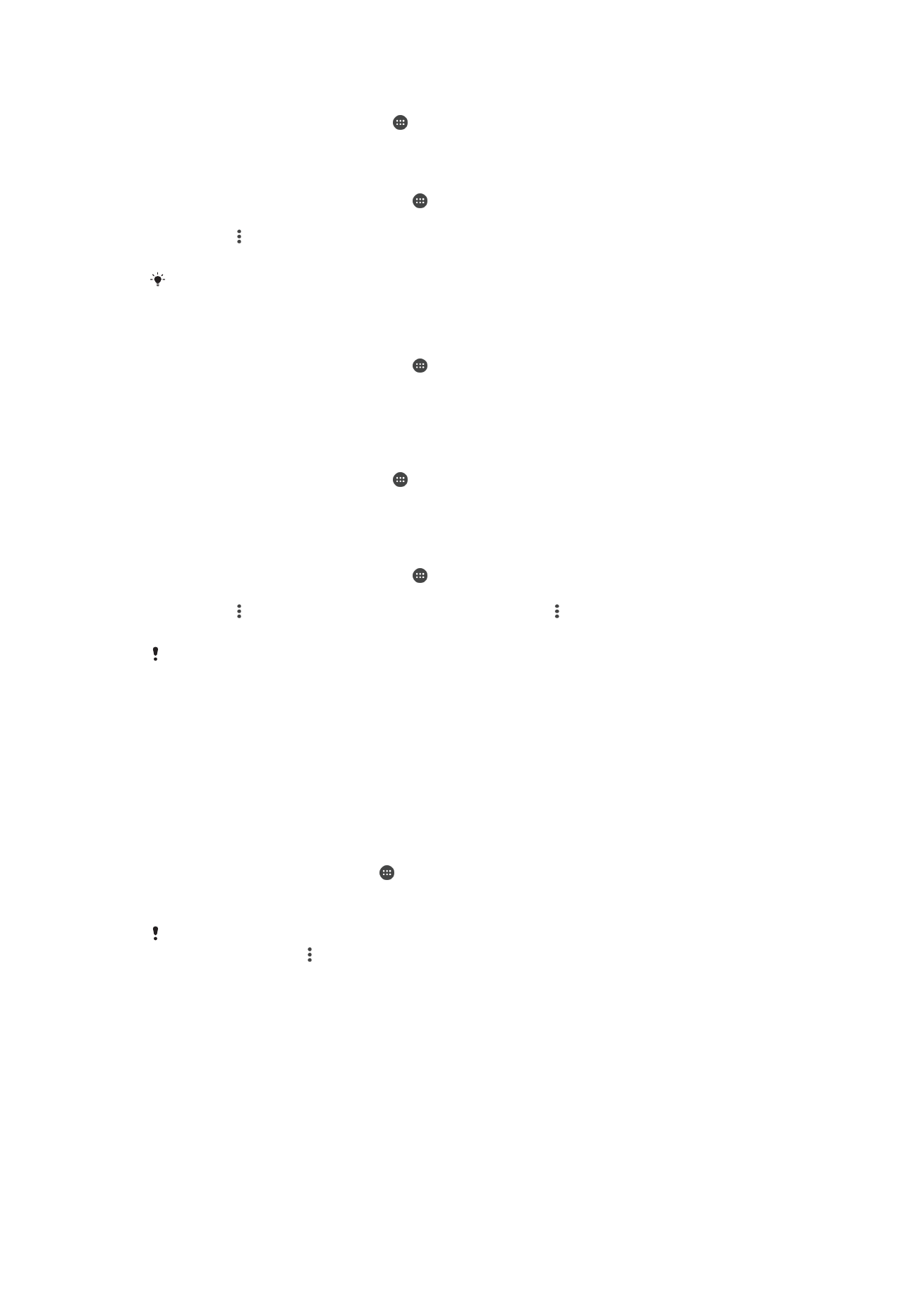
Sisällön varmuuskopioiminen ja palauttaminen
Yleensä kuvia, videoita ja muuta henkilökohtaista sisältöä ei tulisi tallentaa ainoastaan
laitteen sisäiseen muistiin. Jos laite vaurioituu, katoaa tai varastetaan, sen sisäiseen
muistiin tallennettuja tietoja ei saada takaisin. Suosittelemme, että otat varmuuskopioita
Xperia™ Companion -ohjelmistolla, joka tallentaa tietosi turvallisesti ulkoiseen laitteeseen.
Tätä suositellaan erityisesti, kun päivität laitteesi ohjelmiston uuteen Android-versioon.
Xperia™-laitteen varmuuskopiointi- ja palautussovellusta suositellaan tietojen
varmuuskopiointiin ennen tehdasasetusten palautusta. Tällä sovelluksella voit
varmuuskopioida tietoja verkkotilille, SD-kortille tai ulkoiseen USB-tallennuslaitteeseen,
jonka olet liittänyt laitteeseesi USB-isäntäsovittimella:
38
Tämä on julkaisun Internet-versio. © Tulostus sallittu vain yksityiskäyttöön.
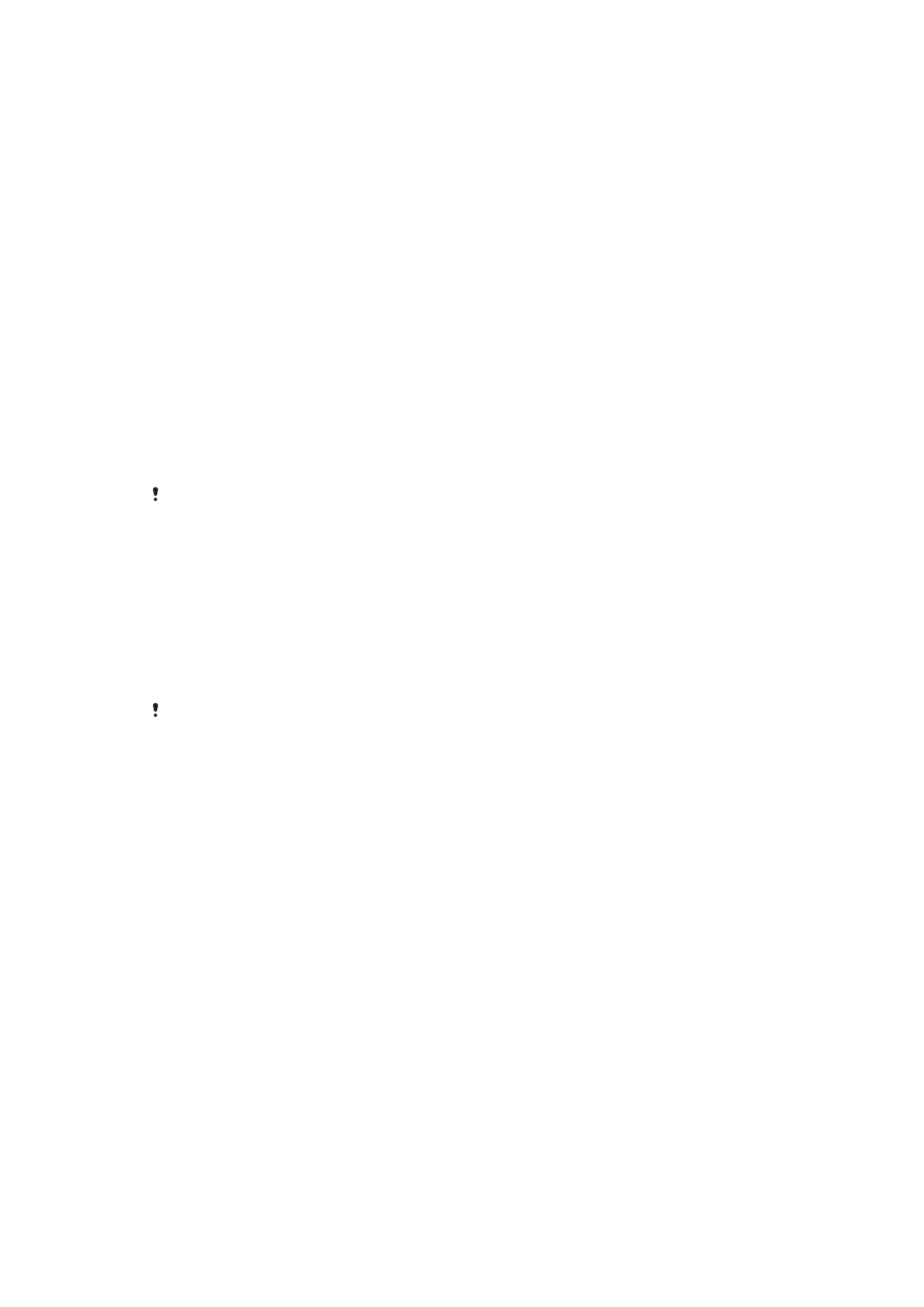
Googlen varmuuskopiointi- ja palautussovelluksella voit varmuuskopioida tietoja Googlen
palvelimeen.
Tietojen varmuuskopioiminen tietokoneelle
Xperia™ Companion -ohjelmistolla voit varmuuskopioida laitteen tiedot PC- tai Apple
®
Mac
®
-tietokoneeseen. Tällä sovelluksella voi varmuuskopioida seuraavia tietoja:
•
yhteystiedot ja puhelulokit
•
tekstiviestit
•
kalenteri
•
asetukset
•
mediatiedostot, kuten musiikki ja videot
•
valokuvat ja muut kuvat.
Tietojen varmuuskopiointi tietokoneella
1
Avaa laitteen näyttö ja liitä laite tietokoneeseen USB-kaapelilla.
2
Avaa tietokoneen Xperia™ Companion -ohjelmisto, jos se ei käynnisty
automaattisesti. Tietokone tunnistaa laitteen hetken kuluttua. Muista valita laitteen
yhteystilaksi
Tiedostojen siirtäminen (MTP).
3
Valitse Xperia™ Companionin päänäytössä
Varmuuskopiointi.
4
Varmuuskopioi laitteen tiedot näytön ohjeiden mukaisesti.
Jos sinulla ei ole Xperia™ Companionia asennettuna, sinun täytyy asentaa se, kun yhdistät
laitteesi tietokoneeseen.
Tietojen palauttaminen tietokoneella
1
Avaa laitteen näyttö ja liitä laite tietokoneeseen USB-kaapelilla.
2
Avaa tietokoneen Xperia™ Companion -ohjelmisto, jos se ei käynnisty
automaattisesti. Tietokone tunnistaa laitteen hetken kuluttua. Muista valita laitteen
yhteystilaksi
Tiedostojen siirtäminen (MTP).
3
Valitse Xperia™ Companionin päänäytössä
Palauta.
4
Valitse varmuuskopiotiedosto, napauta
Seuraava ja palauta tiedot laitteeseesi
näytön ohjeiden mukaisesti.
Jos sinulla ei ole Xperia™ Companionia asennettuna, sinun täytyy asentaa se, kun yhdistät
laitteesi tietokoneeseen.
Tietojen varmuuskopiointi Xperia™-laitteen varmuuskopiointi- ja
palautussovelluksella
Xperia™-laitteen varmuuskopiointi- ja palautussovelluksen avulla voit tehdä nopeita
verkkovarmuuskopioita tai paikallisia varmuuskopioita tiedoistasi. Voit esimerkiksi
varmuuskopioida tiedot manuaalisesti tai tallentaa tiedot säännöllisesti automaattisella
varmuuskopiointitoiminnolla.
Xperia™-laitteen varmuuskopiointi- ja palautussovellusta suositellaan tietojen
varmuuskopiointiin ennen tehdasasetusten palautusta. Tällä sovelluksella voit
varmuuskopioida seuraavat tiedot SD-korttiin tai ulkoiseen USB-tallennuslaitteeseen,
jonka olet liittänyt laitteeseesi USB-isäntäsovittimella:
•
kirjanmerkit
•
yhteystiedot ja puhelulokit
•
keskustelut
•
kalenterin tiedot
•
sähköpostitilit
•
Wi-Fi-verkot
•
laiteasetukset
•
sovellukset
•
Xperia™-aloitusnäytön asettelu.
39
Tämä on julkaisun Internet-versio. © Tulostus sallittu vain yksityiskäyttöön.
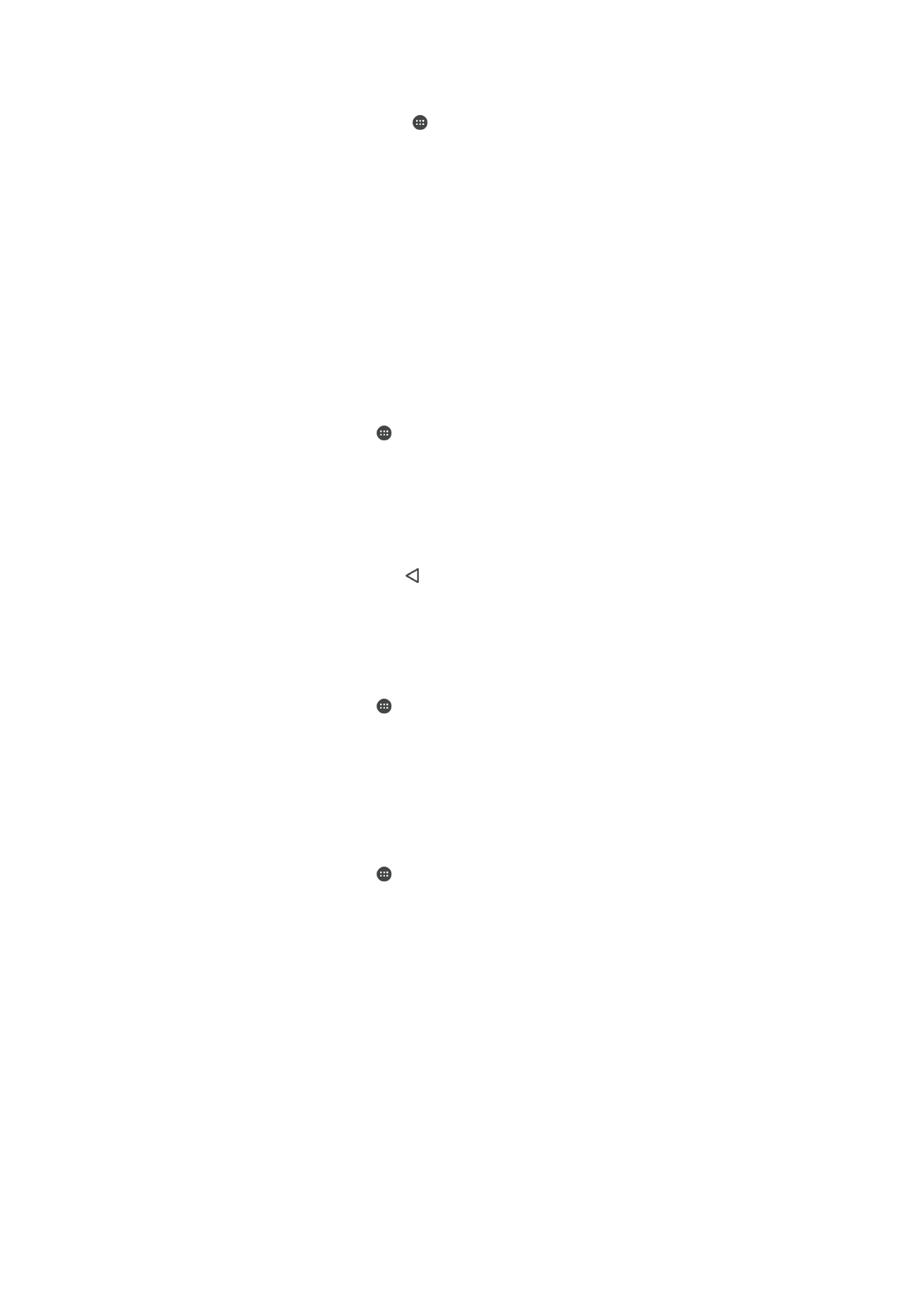
Sisällön varmuuskopiointi verkkotiliin
1
Kun Aloitusnäyttö on auki, napauta .
2
Etsi ja napauta
Asetukset > Varmuuskopioi ja palauta.
3
Jos haluat ottaa automaattisen varmuuskopioinnin käyttöön,
Aut.
varmuuskopiointi.
4
Voit ottaa manuaalisen varmuuskopioinnin käyttöön napauttamalla
Lisää > Man.
varmuuskopionti.
5
Napauta
Tiedostojen tallennuspaikka -kohdassa Valitse tallennustila > Online-
tili.
6
Lue pyydettäessä käyttöehdot. Jos hyväksyt ne, napauta
Hyväksyn ja kirjaudu
sitten Google™-tiliisi näytön ohjeiden mukaisesti.
7
Valitse varmuuskopioitavat tietotyypit ja napauta sitten
Varmuuskopiointi.
Automaattisen varmuuskopiointitoiminnon määrittäminen
1
Jos varmuuskopioit sisältöä USB-tallennuslaitteeseen, varmista, että tallennuslaite
on liitetty laitteeseesi asianmukaisella USB-isäntäsovittimella. Jos varmuuskopioit
SD-kortille, varmista että SD-kortti on asetettu laiteeseen asianmukaisesti. Jos
varmuuskopioit sisältöä online-tilille, varmista, että olet kirjautunut Google™-tilillesi.
2
Avaa Aloitusnäyttö ja napauta .
3
Etsi ja napauta
Asetukset > Varmuuskopioi ja palauta.
4
Napauta
Xperia™-varmuuskopiointi ja -palautus -kohdassa Aut.
varmuuskopiointi.
5
Jos haluat ottaa automaattisen varmuuskopioinnin käyttöön, napauta on/off-
kytkintä.
6
Valitse varmuuskopioinnin aikaväli, varmuuskopioitavien tiedostojen
tallennuspaikka, varmuuskopiointiaika ja varmuuskopioitavien tietojen tyypit.
7
Tallenna asetuksesi napauttamalla .
Sisällön varmuuskopioiminen manuaalisesti
1
Jos varmuuskopioit sisältöä USB-tallennuslaitteeseen, varmista, että tallennuslaite
on liitetty laitteeseesi asianmukaisella USB-isäntäsovittimella. Jos varmuuskopioit
SD-korttiin, varmista, että SD-kortti on asetettu oikein laitteeseen. Jos
varmuuskopioit sisältöä online-tilille, varmista, että olet kirjautunut Google™-tilillesi.
2
Avaa Aloitusnäyttö ja napauta .
3
Etsi ja napauta
Asetukset > Varmuuskopioi ja palauta.
4
Napauta
Xperia™-varmuuskopiointi ja -palautus -kohdassa Lisää.
5
Napauta
Man. varmuuskopionti ja valitse sitten varmuuskopiointikohde ja
varmuuskopioitavat tietotyypit.
6
Napauta
Varmuuskopiointi.
7
Kun tiedot on varmuuskopioitu, napauta
Valmis.
Varmuuskopiotiedoston muokkaaminen
1
Avaa Aloitusnäyttö ja napauta .
2
Etsi ja napauta
Asetukset > Varmuuskopioi ja palauta.
3
Napauta
Xperia™-varmuuskopiointi ja -palautus -kohdassa Lisää.
4
Napauta
Muokkaa varmuuskopiot. ja valitse sitten varmuuskopiointilähde ja
poistettavat tietotyypit.
5
Napauta
Poista tiedot.
6
Vahvista napauttamalla
OK.
7
Kun tiedot on poistettu, napauta
Valmis.
40
Tämä on julkaisun Internet-versio. © Tulostus sallittu vain yksityiskäyttöön.
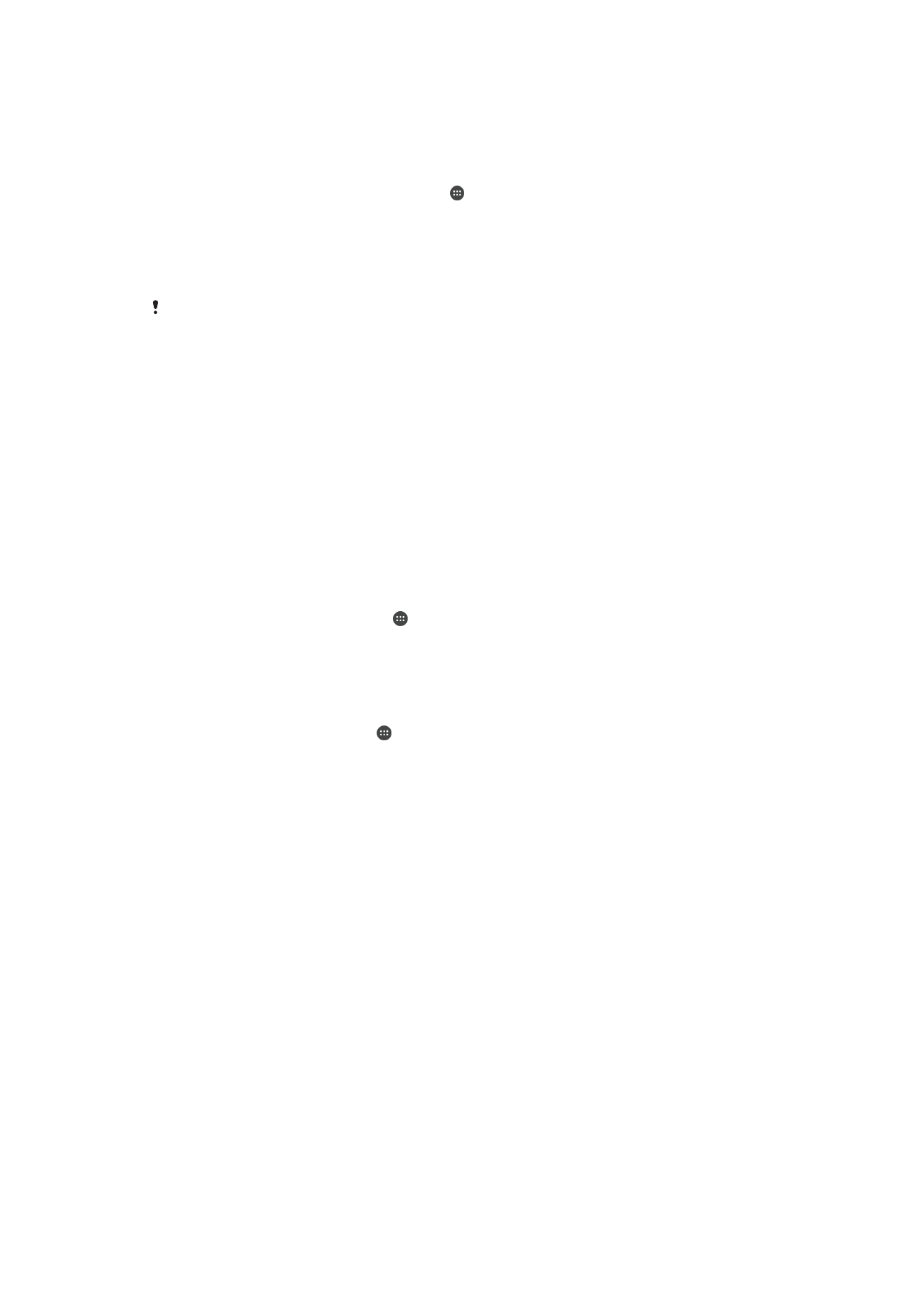
Varmuuskopioidun sisällön palauttaminen
1
Jos palautat sisältöä USB-tallennuslaitteesta, varmista, että tallennuslaite on liitetty
laitteeseesi USB-isäntäsovittimella. Jos palautat sisältöä SD-kortilta, varmista, että
SD-kortti on asetettu oikein laitteeseen. Jos palautat sisältöä online-tililtä, varmista,
että olet kirjautunut Google™-tilillesi.
2
Kun näkyvissä on Aloitusnäyttö, napauta .
3
Etsi ja napauta
Asetukset > Varmuuskopioi ja palauta.
4
Napauta
Xperia™-varmuuskopiointi ja -palautus -kohdassa Palauta tiedot ja
valitse sitten palautuslähde ja palautettavat tietotyypit.
5
Napauta
Palauta tiedot.
6
Kun sisältö on palautettu, napauta
Valmis.
Muista, että kaikki varmuuskopion luomisen jälkeen tietoihin ja asetuksiin tehdyt muutokset,
ladatut sovellukset mukaan lukien, poistetaan palautustoiminnon yhteydessä.
Tietojen varmuuskopiointi Googlen varmuuskopiointi- ja
palautussovelluksella
Googlen varmuuskopiointi- ja palautussovelluksella voit varmuuskopioida tietoja Googlen
palvelimelle. Voit myös ottaa käyttöön automaattisen palautustoiminnon, joka palauttaa
uudelleenasennettavan sovelluksen sovellustiedot ja asetukset.
Tällä sovelluksella voi varmuuskopioida seuraavia tietoja:
•
Sovellukset
•
Kirjanmerkit
•
Wi-Fi-verkot
•
Muut asetukset
Tietojen varmuuskopiointi online-tilille
1
Kohdasta Aloitusnäyttö napauta .
2
Paikanna ja napauta
Asetukset > Varmuuskopioi ja palauta.
3
Napauta
Varmuuskopioi omat tiedot kohdassa Google™-varmuuskopiointi ja -
palautus ja vedä sitten kohdan liukusäädintä oikealle.
Automaattisen palautuksen ottaminen käyttöön asennettaessa sovellus uudelleen
1
Avaa Aloitusnäyttö ja napauta .
2
Etsi ja napauta
Asetukset > Varmuuskopioi ja palauta.
3
Vedä
Google™-varmuuskopiointi ja -palautus -kohdan Automaattinen palautus -
liukusäädintä oikealle.
41
Tämä on julkaisun Internet-versio. © Tulostus sallittu vain yksityiskäyttöön.