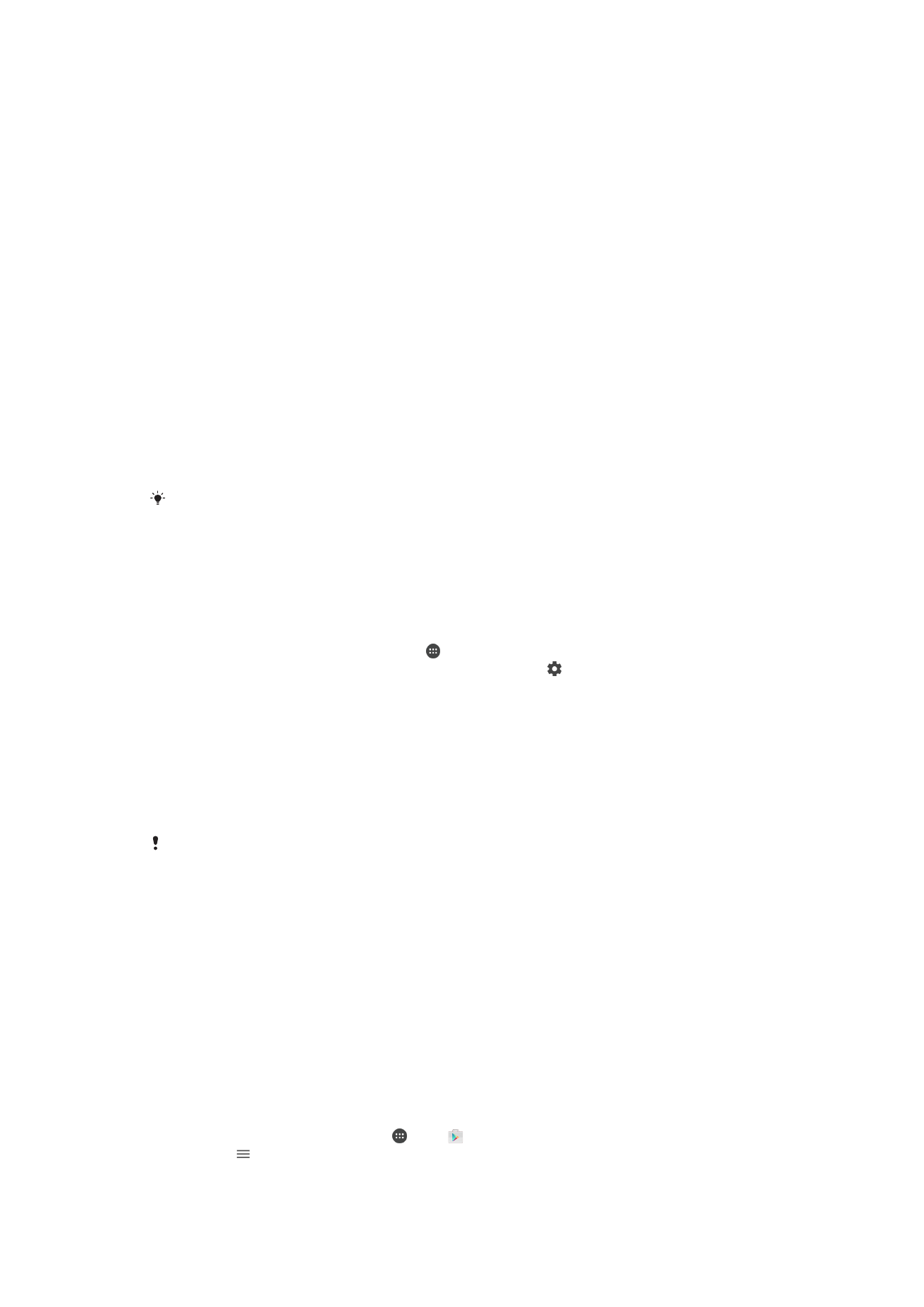
Paramètres d'application
Certaines applications demandent des autorisations lorsque vous commencez à les
utiliser. Vous pouvez donner ou refuser des autorisations pour chaque application à partir
du menu Paramètres ou de l'invite de confirmation de l'Autorisation. La demande
d'autorisation dépend de la conception de l'application.
Donner ou refuser des autorisations
Vous pouvez choisir de donner ou de refuser des autorisations lorsque l'invite apparaît.
Si vous avez précédemment utilisé une autre version d'Android, la plupart des
applications disposeront déjà des autorisations nécessaires.
Pour donner une autorisation
1
Pour donner une autorisation, appuyez sur
Autoriser.
2
Lorsque l'invite de confirmation apparaît pour la deuxième fois, vous pouvez, si
vous le souhaitez, choisir l'option
Ne plus jamais demander.
3
Une invite vous expliquera aussi pourquoi l'application a besoin d'autorisations et
leur utilité particulière. Pour ignorer cette invite, appuyez sur
OK.
Pour refuser une autorisation
•
Pour refuser une autorisation, appuyez sur
Refuser lorsque l'invite s'affiche.
Certaines applications peuvent fonctionner même si vous avez refusé l'autorisation.
Autorisations critiques
Certaines autorisations sont essentielles au bon fonctionnement des applications. Le cas
échéant, une invite apparaîtra.
Pour configurer des applications
1
Sur votre Écran Accueil, appuyez sur .
2
Recherchez et appuyez sur
Réglages > Applications > .
3
Sélectionnez une option de configuration, par exemple
Autorisations pour
application, puis choisissez une application à configurer.
Pour donner des autorisations critiques
1
Pour donner une autorisation, appuyez sur
Continuer > INFOS APPLI >
Autorisations.
2
Trouvez l'autorisation critique dont vous avez besoin.
3
Faites glisser le curseur vers la droite.
Vous pouvez également gérer les autorisations dans
Réglages > Applications. Appuyez sur une
application et modifiez les autorisations comme vous le souhaitez.
Accepter ou refuser les mises à jour automatiques des applications
Si la fonction de mise à jour automatique est activée, vos applications sont mises à jour
sans confirmation de votre part ; des volumes importants de données peuvent donc être
téléchargés sans que vous ne vous en rendiez compte. Afin d’éviter des coûts de
transfert de données potentiellement élevés, vous pouvez désactiver les mises à jour
automatiques ou les activer uniquement sur une connexion Wi-Fi. Vous devez désactiver
la fonction de mise à jour automatique à la fois dans l’application Play Store™ et dans
l’application What's New (le cas échéant) pour éviter la mise à jour automatique des
applications.
Pour activer ou désactiver les mises à jour automatiques pour toutes les applications
dans le Play Store.
1
Dans l’
Écran d'accueil, touchez , puis .
2
Touchez , puis
Réglages > Mise à jour auto des applis.
3
Sélectionnez l’option de votre choix.
59
Il existe une version Internet de cette publication. © Imprimez-la uniquement pour usage privé.
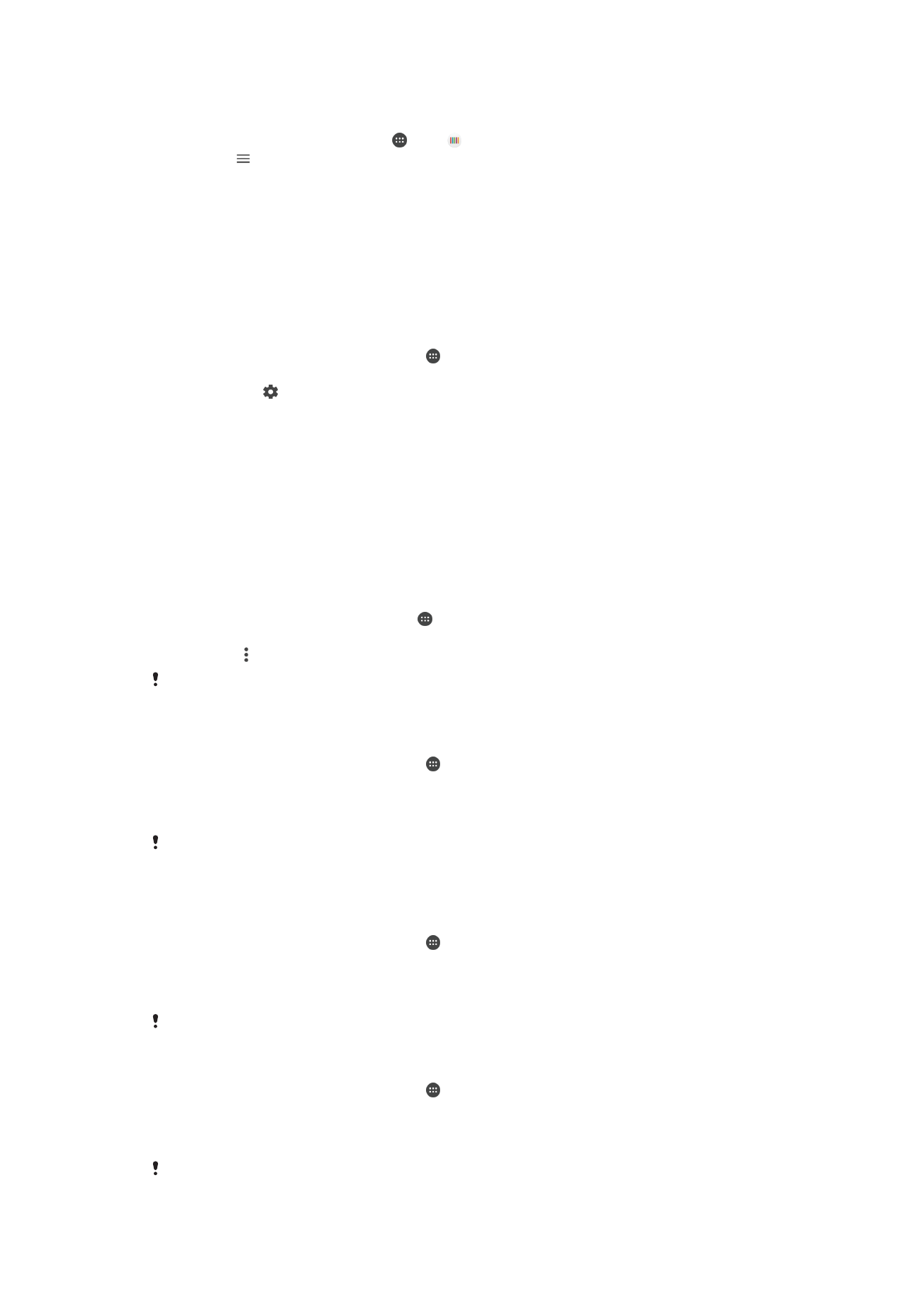
Pour activer ou désactiver les mises à jour automatiques pour toutes les applications
dans What’s New.
1
Dans l’
Écran d'accueil, touchez , puis .
2
Touchez , puis
Réglages > Mise à jour auto des applis.
3
Sélectionnez l’option de votre choix.
Lier une application
Votre appareil peut déterminer l'application par défaut à utiliser pour un lien Internet
particulier. Cela signifie que si le lien est défini, vous ne devez pas sélectionner
l'application à chaque fois que vous ouvrez un lien. Vous pouvez changer l'application
par défaut à tout moment.
Pour gérer les liens d'application depuis le menu des Réglages
1
Sur votre Écran Accueil, appuyez sur .
2
Recherchez et appuyez sur
Réglages > Applications.
3
Appuyez sur
Liens de l'application
4
Sélectionnez l'application à laquelle vous souhaitez associer les liens pris en
charge.
5
Paramétrez la propriété
Liens de l'application sur l'option Ouvrir dans cette
application.