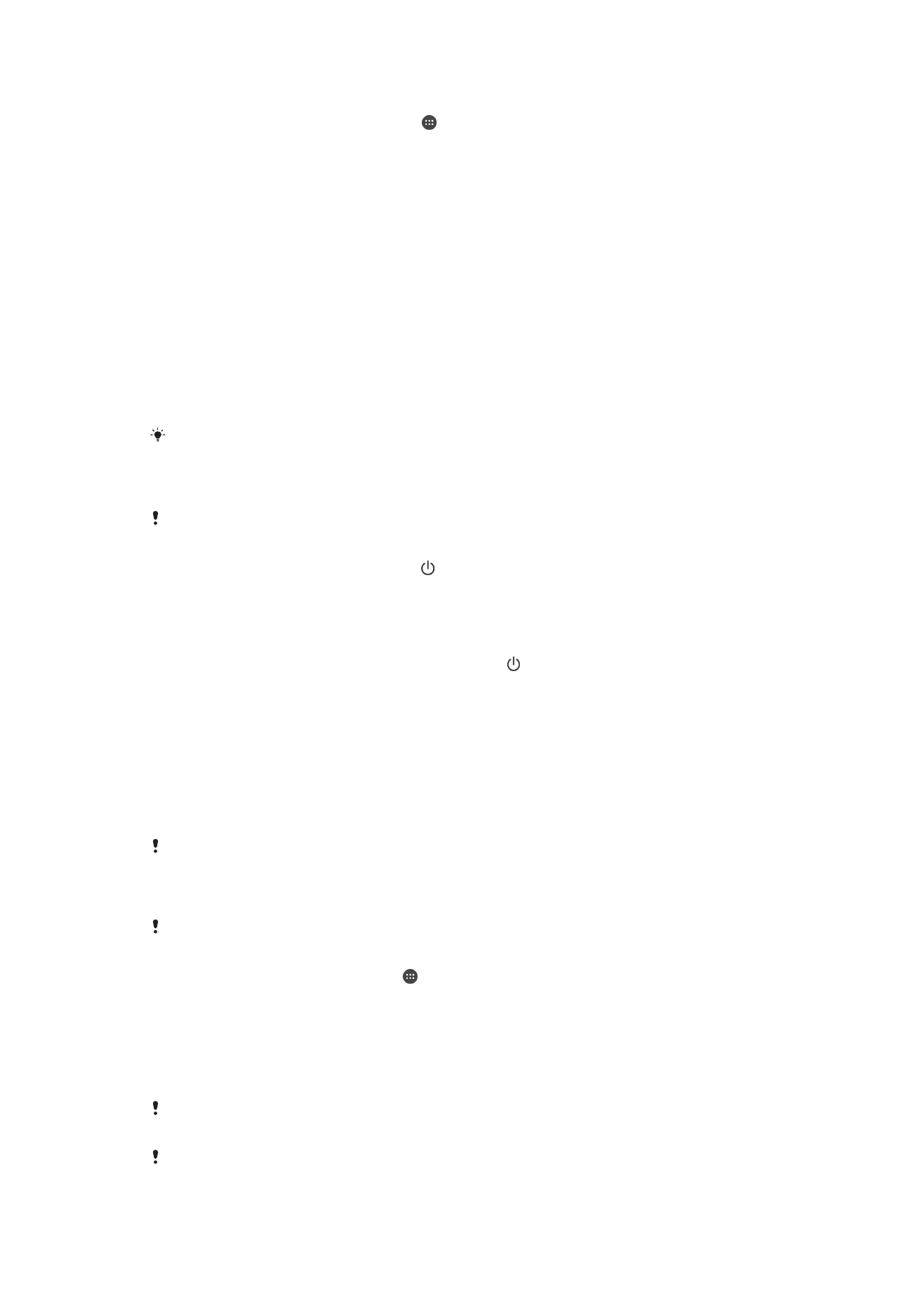
Ponovno pokretanje, resetiranje i popravak
Ako uređaj prestane odgovarati ili se ne želi normalno ponovno pokrenuti, možete ga
prisilno ponovno pokrenuti ili isključiti. Neće se izbrisati nikakve postavke ni osobni
podaci.
Telefon možete vratiti na originalne tvorničke postavke. Ova radnja ponekad je potrebna
ako vaš uređaj prestane pravilno funkcionirati, no imajte na umu da ako želite zadržati
važne podatke, morate najprije izraditi sigurnosnu kopiju podataka na memorijskoj kartici
ili drugoj vanjskoj memoriji. Dodatne informacije potražite u odjeljku
Izrada sigurnosne
kopije i vraćanje sadržaja
na stranici 39.
Ako se vaš uređaj ne uključi ili želite resetirati softver uređaja, možete ga popraviti
pomoću aplikacije Xperia™ Companion. Dodatne informacije o korištenju aplikacije
Xperia™ Companion potražite u odjeljku
Xperia™ Companion
na stranici 36.
Ako dijelite uređaj s više korisnika, da biste ga vratili na originalne tvorničke postavke, možda
ćete se morati prijaviti kao vlasnik, tj. primarni korisnik.
Ponovno pokretanje uređaja
Uređaj se možda neće ponovno pokrenuti ako je razina napunjenosti baterije niska. Povežite
uređaj s punjačem i pokušajte ga ponovno pokrenuti.
1
Pritisnite i držite tipku za uključivanje .
2
Na izborniku koji će se otvoriti dotaknite
Ponovno pokretanje. Uređaj se
automatski ponovno pokreće.
Prisilno isključivanje ili ponovno pokretanje uređaja
1
Pritisnite i istovremeno držite tipku za uključivanje i tipku za povećanje glasnoće
10 sekundi.
2
Vaš će uređaj jednom zavibrirati. Ovisno o tome želite li prisilno ponovno pokrenuti
ili isključiti uređaj, učinite sljedeće.
•
Ako želite prisilno ponovno pokrenuti uređaj: sada otpustite tipke. Uređaj će se
ponovno pokrenuti.
•
Ako želite prisilno isključiti uređaj: nastavite držati tipke. Nakon nekoliko
sekundi uređaj će zavibrirati tri puta i zatim se isključiti.
Za izvođenje resetiranja na tvorničke podatke
Prije početka, provjerite jeste li izradili sigurnosnu kopiju važnih podataka s unutarnje memorije
uređaja na memorijsku karticu ili drugu memoriju koja nije unutarnja. Resetiranje na tvorničke
postavke briše sve podatke iz unutarnjeg uređaja za pohranu, a više nećete moći pristupiti
datotekama na svojoj šifriranoj SD kartici.
Za izbjegavanje trajnog oštećenja uređaja, nemojte isključiti i ponovno uključiti uređaj dok je
postupak resetiranja u tijeku.
1
U svom Početni zaslon, dotaknite .
2
Pronađite i dotaknite
Postavke > Izrada sigurnosne kopije i reset > Vraćanje
tvorničkih postavki.
3
Dotaknite
Vrati na zadane postavke telefona.
4
Po potrebi, povucite uzorak za otključavanje zaslona ili upišite zaporku za
otključavanje zaslona ili PIN za nastavak.
5
Za potvrdu odaberite
Izbriši sve.
Vaš uređaj se ne vraća na raniju verziju softvera Android™ kada izvodite vraćanje na tvorničke
postavke.
Ako ste zaboravili zaporku za otključavanje zaslona, PIN ili obrazac, možete koristiti funkciju
popravka uređaja u Xperia™ Companion za brisanje sigurnosnog izgleda. Trebate pružiti
125
Ovo je internetska inačica ovog materijala. © Tiskanje je dopušteno samo za osobno korištenje.
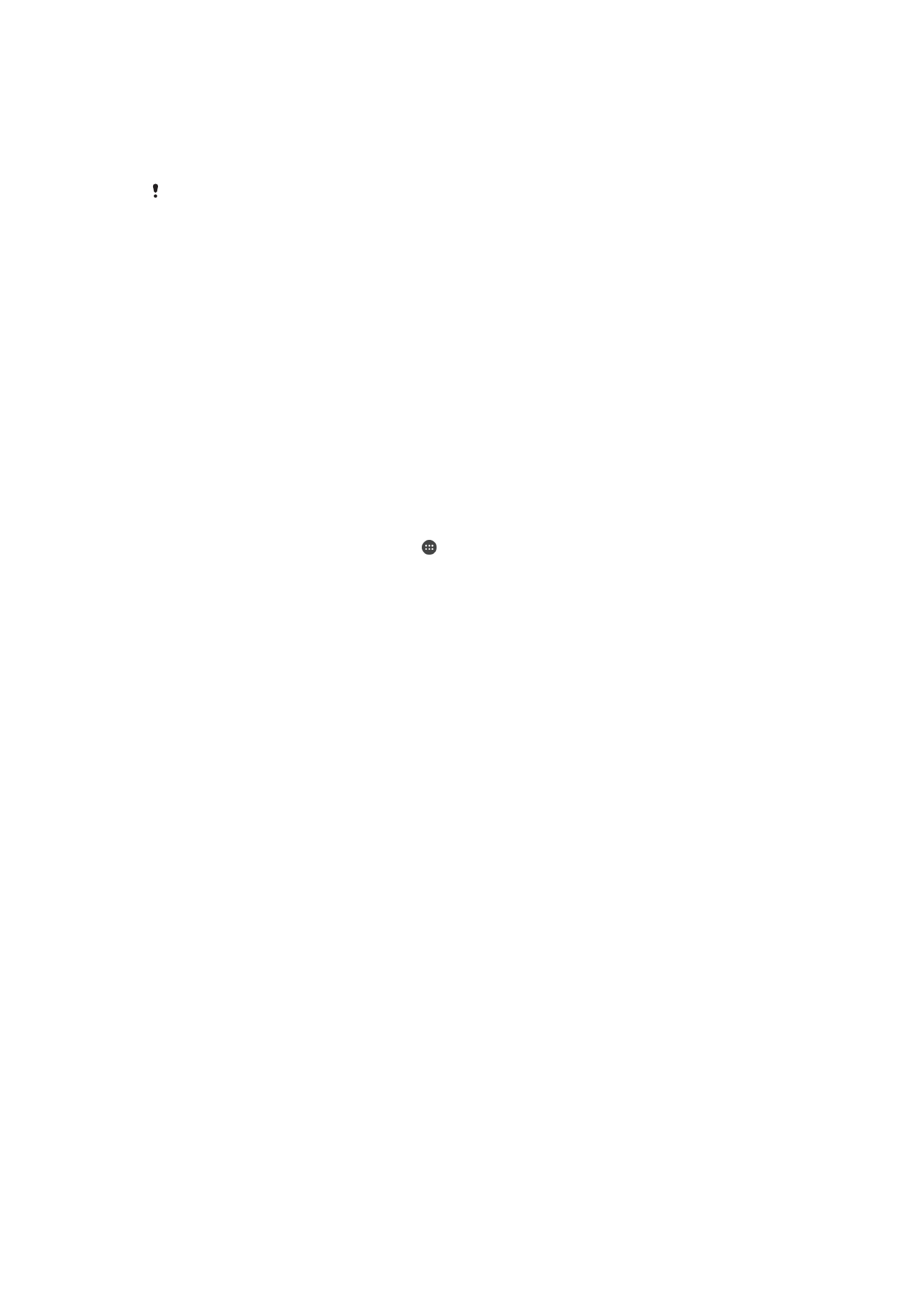
detalja za prijavu u Google račun za izvođenje ovog postupka. Pokretanjem funkcije za
popravak, ponovno instalirate softver za svoj uređaj i možete izgubiti osobne podatke u tom
postupku.
Popravljanje softvera uređaja putem aplikacije Xperia™ Companion
Prije popravka softvera provjerite znate li svoje korisničko ime i zaporku za Google™. Ovisno o
sigurnosnim postavkama, možda ćete ih morati unijeti da biste ponovno pokrenuli uređaj
nakon popravka softvera.
Ako se čini da vam se uređaj smrznuo, često se ponovno pokreće ili se ne pokreće
uopće nakon ažuriranja softvera Xperia™, popravka softvera ili vraćanja na tvorničke
postavke, probajte prisilno isključiti uređaj pa ga ponovno uključiti. Ako se problem ne
riješi, prisilno isključite uređaj, a zatim popravite softver prema sljedećim uputama:
1
Provjerite je li na PC-ju ili Mac
®
računalu instaliran Xperia™ Companion.
2
Na računalu otvorite softver Xperia™ Companion pa na glavnom zaslonu kliknite .
3
Slijedite upute na zaslonu da biste ponovno instalirali softver i dovršili popravak.