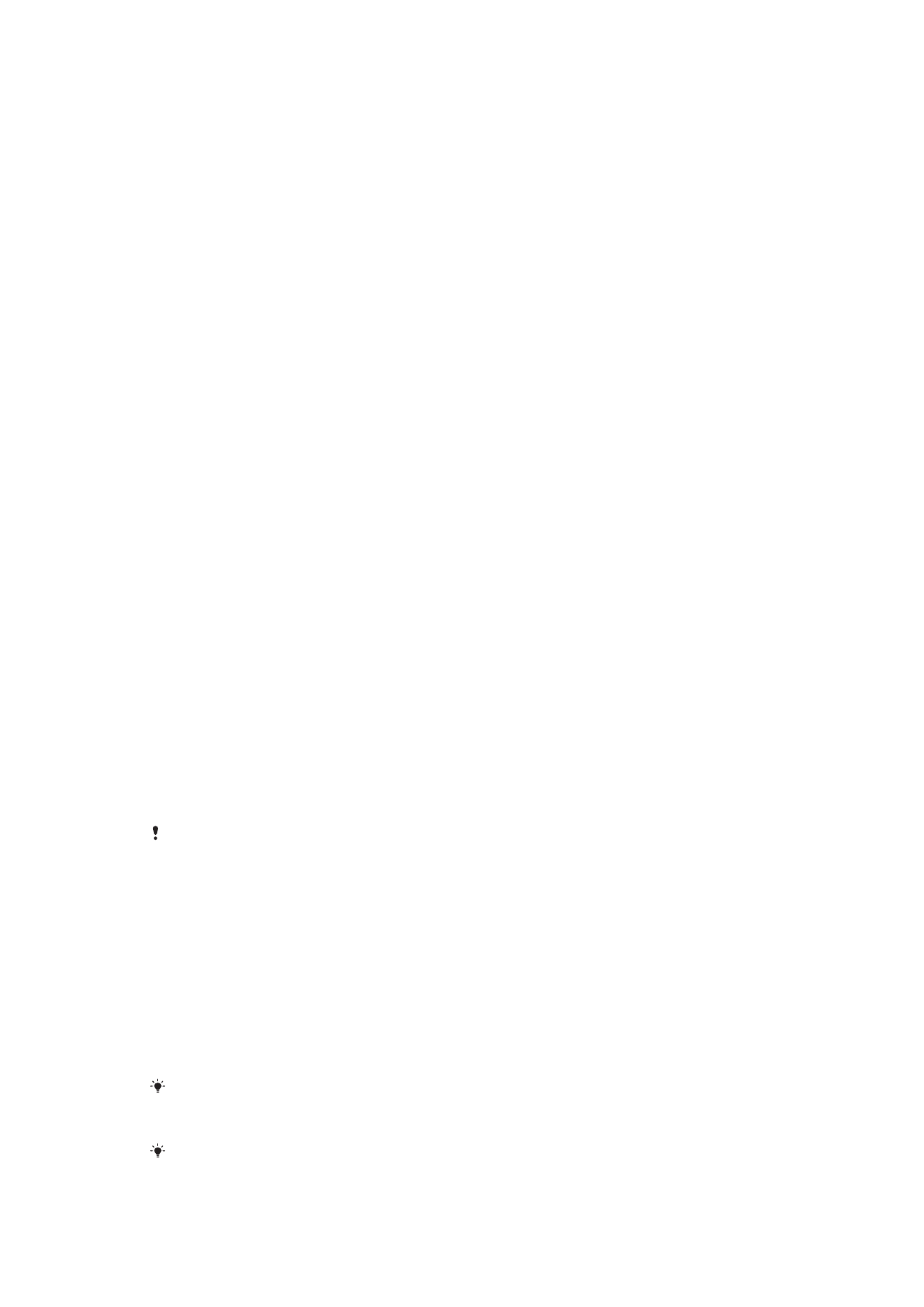
A képernyő zárolása
című fejezetben talál (11. oldal).
•
Egy Google™-fiókot felvéve megakadályozhatja, hogy mások használhassák a
készüléket, ha ellopják azt, vagy törlik a tartalmát. További információt a
Miért van
szükségem Google™-fiókra?
című fejezetben talál (9. oldal).
•
Aktiválhatja a „my Xperia védelem” funkciót vagy az Android™ Eszközkezelő webes
szolgáltatást. Ezek olyan szolgáltatások, amelyek használatával távolról megkeresheti
vagy zárolhatja az elveszett készüléket, illetve törölheti annak tartalmát. További
tudnivalók az
Elveszett készülék megkeresése
című fejezetben találhatók (18. oldal).
A készülék tulajdonjogának ellenőrzése
Amikor be van kapcsolva készülékén a védelem, a képernyőt PIN-kódjával, jelszavával,
egy mintával vagy oldhatja fel, illetve úgy, hogy megadja a Google™-fiókjára vonatkozó
információkat – annak függvényében, hogy milyen védelmi funkciókat használ. Az
alábbiakban példákat láthat a védelmi funkciókra és néhány szükséges hitelesítő adatra:
Gyári adatok
visszaállítása elleni
védelem
Fel kell oldania a képernyőt mielőtt végrehajthatná a gyári adatok visszaállítását.
A my Xperia által
biztosított védelem
Ha távolról állítja alaphelyzetbe a készüléket ezzel a szolgáltatással, akkor meg kell
adnia a szolgáltatással összekapcsolt Google™-fiók felhasználónevét és jelszavát. A
beállítási folyamat befejezéséhez az eszköznek csatlakoznia kell az internethez.
Ellenkező esetben nem tudja majd használni az eszközt az alaphelyzetbe állítás után.
Android™
Eszközkezelő
Ha távolról állítja alaphelyzetbe a készüléket ezzel a szolgáltatással, akkor meg kell
adnia egy Google™-fiók felhasználónevét és jelszavát. A beállítási folyamat
befejezéséhez az eszköznek csatlakoznia kell az internethez. Ellenkező esetben nem
tudja majd használni az eszközt az alaphelyzetbe állítás után.
Szoftverjavítás
Ha az Xperia™ Companion szoftvert használva hajtja végre a szoftverjavítást, és a
befejezést követően újraindítja a készüléket, a rendszer kéri, hogy adja meg
Google™-fiókja felhasználónevét és jelszavát.
Az Android™ Eszközkezelő esetén meg kell adni egy Google™-fiók adatait. Ez bármelyik, a
készüléken beállított Google™-fiók lehet. Ha a beállítási folyamat során nem tudja megadni a
szükséges fiókadatokat, egyáltalán nem tudja majd használni a készüléket.
A képernyő zárolása
Számos képernyőzárolási lehetőség létezik. Az egyes zárolási típusok biztonsági szintje a
leggyengébbtől a legerősebbig tartó sorrendben alább látható:
•
Csúsztatás – nincs védelem, de gyorsan hozzáférhet a kezdőképernyőhöz.
•
Minta – a készülék zárolásának feloldása egy egyszerű minta megrajzolásával.
•
PIN-kód – a készülék zárolásának feloldása egy legalább négy számjegyből álló PIN-kód
megadásával.
•
Jelszó – a készülék zárolásának feloldása egy alfanumerikus jelszó megadásával.
Nagyon fontos, hogy ne felejtse el a képernyőzár-feloldási mintát, a PIN-kódot vagy a jelszót.
Ha elfelejti, lehet, hogy nem tud majd fontos adatokat, például névjegyeket és üzeneteket
visszaállítani.
Ha beállított egy Microsoft® Exchange ActiveSync®- (EAS-) fiókot az Xperia™ készülékén, az
EAS biztonsági beállításai a képernyőzárolás típusát kizárólag PIN-kódra vagy jelszóra
korlátozhatják. Ez akkor fordul elő, ha a hálózati rendszergazda vállalati biztonsági okokból az
11
Ez a kiadvány internetes változata. © Csak magáncélú felhasználásra nyomtatható ki.
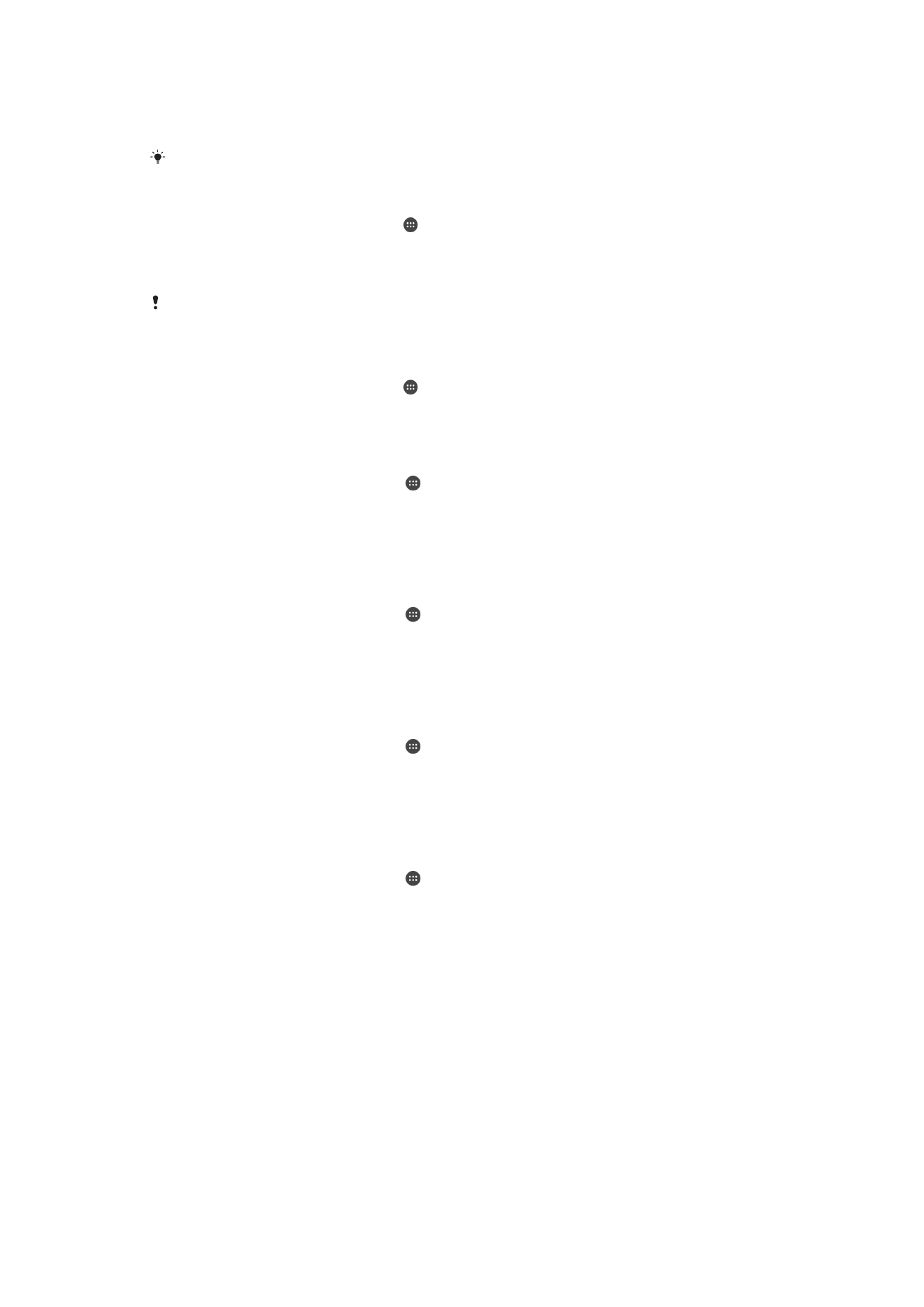
összes EAS-fiókhoz egy bizonyos képernyőzárolási típust ad meg. Vállalata vagy szervezete
hálózati rendszergazdáját megkeresve ellenőrizze, hogy milyen hálózati biztonsági házirendek
érvényesek a mobilkészülékekhez.
Az Ujjlenyomat funkció nem érhető el az Egyesült Államokban.
Képernyő-zárolási minta létrehozása
1.
A kezdőképernyőn koppintson az ikonra.
2.
Keresse meg a
Beállítások > Képernyőzár és biztonság > Képernyőzár > Minta
beállítást, és koppintson rá.
3.
Kövesse a készüléken látható utasításokat.
Ha egymás után ötször helytelen zárolási mintát ad meg, az újbóli próbálkozás előtt 30
másodpercig várnia kell.
A képernyőzárolás típusának megváltoztatása
1.
A kezdőképernyőn koppintson az ikonra.
2.
Keresse meg a
Beállítások > Képernyőzár és biztonság beállítést, és koppintson
rá.
A képernyőzár-feloldási minta módosítása
1.
A Kezdőképernyőn koppintson az ikonra.
2.
Keresse meg a
Beállítások > Képernyőzár és biztonság > Képernyőzár
beállítást, és koppintson rá.
3.
Rajzolja meg a képernyőzár-feloldási mintát.
4.
Koppintson a
Minta elemre, és kövesse a készüléken olvasható utasításokat.
Képernyő-zárolási PIN-kód létrehozása
1.
A Kezdőképernyőn koppintson az ikonra.
2.
Keresse meg a
Beállítások > Képernyőzár és biztonság > Képernyőzár > PIN-
kód beállítást, és koppintson rá.
3.
Írjon be egy számokból álló PIN-kódot, majd koppintson a
Tovább elemre.
4.
Ismételt beírásával erősítse meg a PIN-kódot, és koppintson az
OK gombra.
Képernyő-zárolási jelszó létrehozása
1.
A Kezdőképernyőn koppintson az ikonra.
2.
Keresse meg a
Beállítások > Képernyőzár és biztonság > Képernyőzár > Jelszó
beállítást, és koppintson rá.
3.
Adja meg a jelszót, majd koppintson a
Tovább lehetőségre.
4.
Ismételt beírásával erősítse meg a jelszót, és koppintson az
OK gombra.
A zár csúsztatással történő feloldásának aktiválása
1.
A Kezdőképernyőn koppintson az ikonra.
2.
Keresse meg a
Beállítások > Képernyőzár és biztonság > Képernyőzár
beállítást, és koppintson rá.
3.
Rajzolja le a képernyőfeloldási mintát, illetve adja meg a PIN-kódot vagy a jelszót,
attól függően, hogy melyik képernyőzárolási típus van bekapcsolva.
4.
Koppintson a
Csúsztatás elemre.
Elfelejtett képernyőzár alaphelyzetbe állítása
Ha elfelejtette a képernyő-zárolási PIN-kódot, jelszót vagy mintát, a my Xperia-védelem
szolgáltatással alaphelyzetbe állíthatja azt. Nem kell a készülékén lévő tartalom
elvesztésétől tartania, miután a my Xperia-védelem szolgáltatással alaphelyzetbe állította
a képernyőzárat.
A my Xperia-védelem szolgáltatás aktiválásáról az
Elveszett készülék megkeresése
című
fejezetben olvashat (18. oldal)
12
Ez a kiadvány internetes változata. © Csak magáncélú felhasználásra nyomtatható ki.
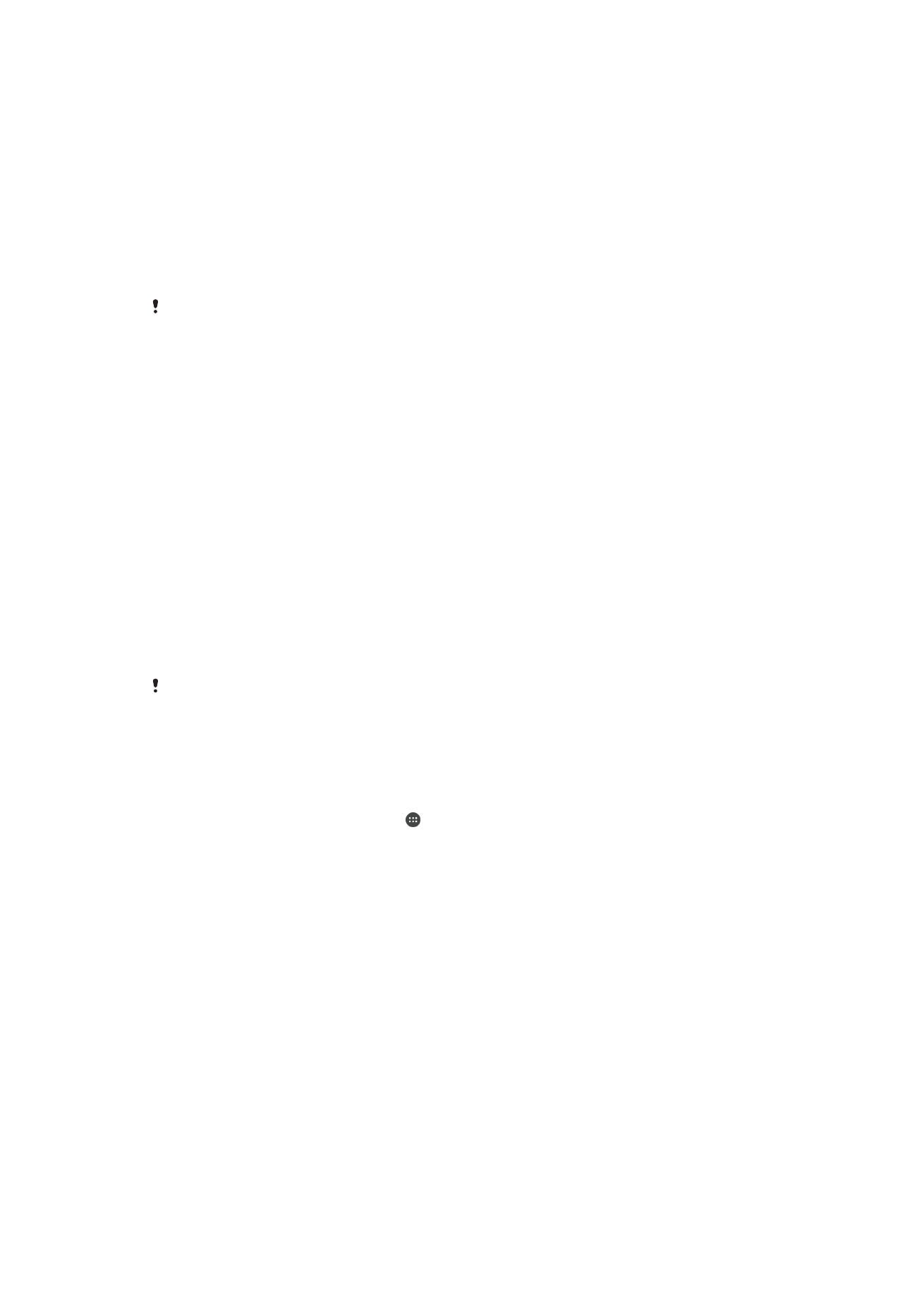
A képernyőzár alaphelyzetbe állítása a my Xperia-védelem szolgáltatással
1.
Ellenőrizze, hogy emlékszik-e a Google™-fiók felhasználónevére és jelszavára, és
hogy engedélyezte-e a my Xperia-védelem szolgáltatást a készülékén.
2.
Keresse fel a
myxperia.sonymobile.com
weblapot egy internetkapcsolattal
rendelkező készülékről.
3.
Jelentkezzen be ugyanazzal a Google™-fiókkal, amelyet a készülékén beállított.
4.
Kattintson a készüléke képére itt:
Készülékei.
5.
Válassza a
Zárolás vagy a PIN2 kód módosítása gombot az aktuális képernyőzár
lecseréléséhez egy új PIN-kódra.
6.
Kövesse a my Xperia-védelem szolgáltatás által a képernyőn megjelenített
utasításokat.
A biztonsági beállításaitól függően előfordulhat, hogy a képernyőzár alaphelyzetbe állítása után
készüléke zárolt lesz. Ekkor a készülék használatához meg kell adnia Google™-fiókja
felhasználónevét és jelszavát.