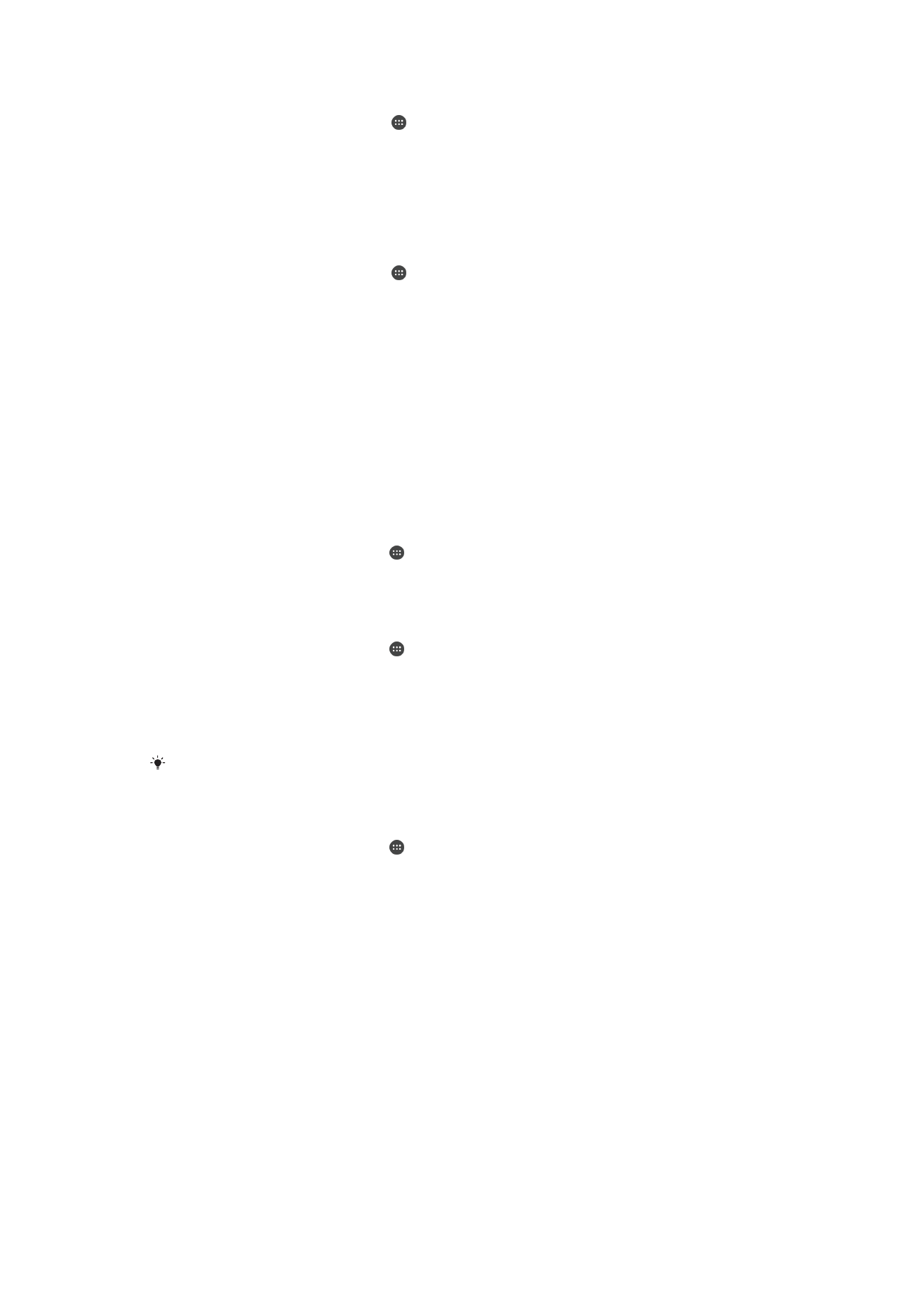
Account con utenti multipli
Il dispositivo supporta account con utenti multipli affinché utenti diversi possano
accedere separatamente al dispositivo per utilizzarlo. Account di utenti multipli
funzionano bene in situazioni dove membri diversi di una famiglia o di un gruppo
condividono regolarmente lo stesso dispositivo. Gli altri utenti possono avere schermate
iniziali, impostazioni generali e sfondi diversi e avere un proprio accesso alle applicazioni
e alla memoria di archiviazione per file quali musica e foto.
Se qualcuno desidera utilizzare il dispositivo solo temporaneamente, è possibile passare
alla modalità ospite e abilitare un account ospite per tale utente. In modalità ospite, il
dispositivo si avvia come un sistema appena installato con solo tre app preinstallate.
Quando l'ospite ha terminato di utilizzare il dispositivo, è possibile cancellare la sessione
in modo che l'ospite successivo possa ricominciare.
L'utente che imposta il dispositivo per la prima volta diventa il proprietario del dispositivo.
Il proprietario è l'amministratore o l'utente principale. L'account proprietario non può
61
Questa è una versione Internet della pubblicazione. © Stampato per un uso privato.
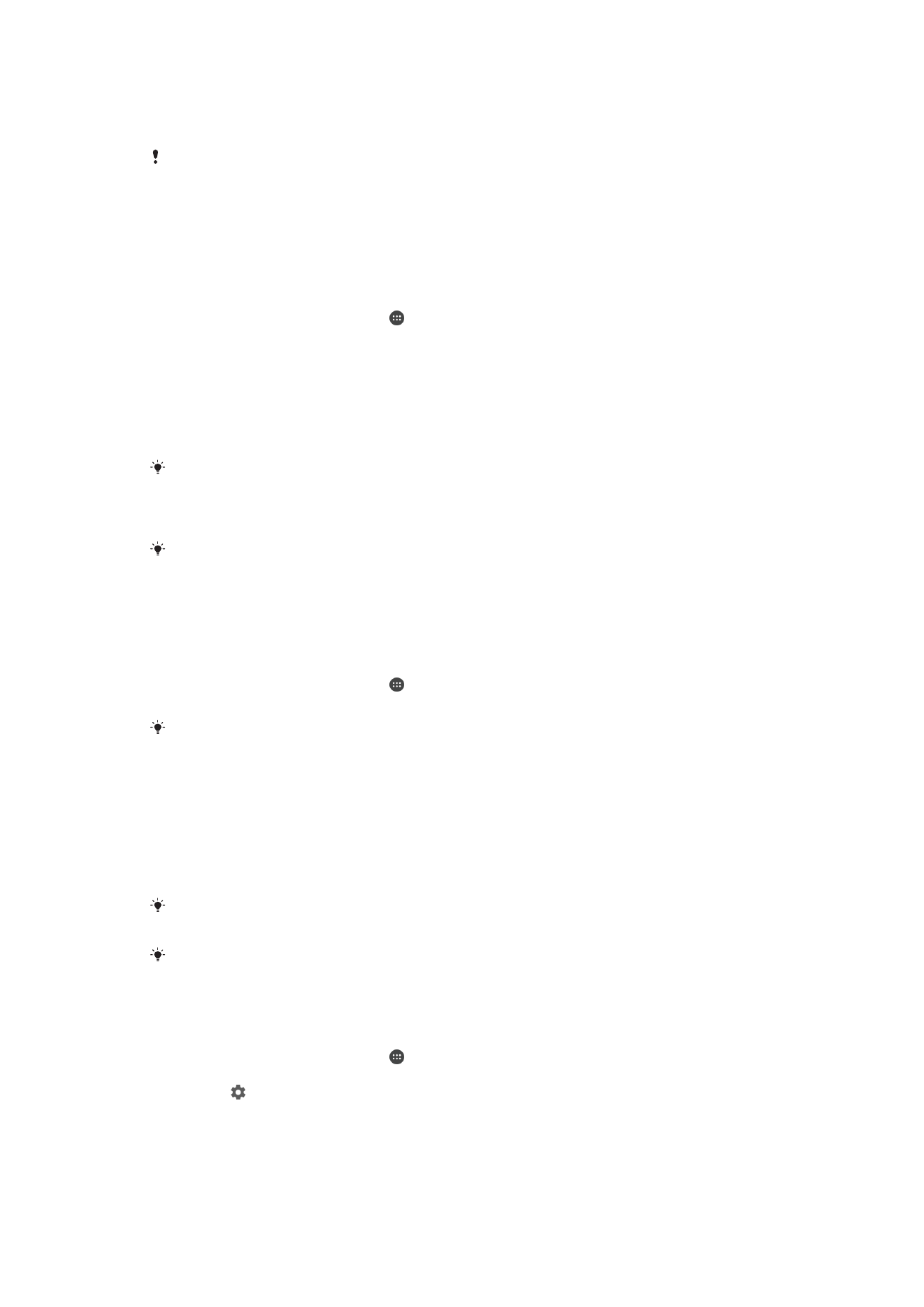
essere eliminato, ma il proprietario può eliminare eventuali account utente aggiuntivi. È
possibile aggiungere fino a tre account utente standard. L'account ospite è preinstallato
e non può essere eliminato.
Alcune funzioni sono disponibili solo per il proprietario. Ad esempio, solo il proprietario può
accedere alla scheda SD esterna.
Utilizzo di account con utenti multipli
Per aggiungere un account utente normale
1
Accertarsi di aver eseguito l'accesso come proprietario, vale a dire come l'utente
che configura il dispositivo per la prima volta.
2
Dalla schermata Home, sfiorare .
3
Trovare e sfiorare
Impostazioni > Utenti > Aggiungi utente.
4
Sfiorare
OK. È stato creato il nuovo account.
5
Sfiorare
CONFIGURA ORA. Nell'angolo superiore a destra, vengono visualizzati il
blocco schermo e un'icona che rappresenta l'utente appena aggiunto.
6
Sbloccare lo schermo scorrendo verso sinistra o verso l'alto.
7
Seguire le istruzioni visualizzate sullo schermo per configurare l'account
dell'utente.
Se la persona che utilizza il nuovo account desidera configurare l'account, ma quest'ultimo
non è momentaneamente disponibile, sfiorare
NON ORA al passaggio 5. Quando è pronto,
l'utente può selezionare
Utenti in Impostazioni e visualizzare il nuovo account che compare
come
Nuovo utente. Sfiorare l'account e seguire le istruzioni per completare la configurazione.
È anche possibile aggiungere un account utente normale su qualsiasi schermata dalla barra di
stato. Trascinare la barra di stato verso il basso e sfiorare l'icona dell'utente, quindi sfiorare
Aggiungi utente.
Per attivare l'account utente guest
1
Assicurarsi di accedere come proprietario, ovvero l'utente che configura il
dispositivo per la prima volta.
2
Dalla schermata Home, sfiorare .
3
Trovare e sfiorare
Impostazioni > Utenti > Ospite.
È anche possibile attivare l'account utente guest dalla barra di stato di qualsiasi schermata.
Trascinare la barra di stato verso il basso utilizzando due dita e sfiorare l'icona dell'utente,
quindi sfiorare
Aggiungi ospite.
Per passare da un account utente a un altro
1
Per visualizzare l'elenco degli utenti, trascinare la barra di stato verso il basso con
due dita, quindi sfiorare l'icona dell'utente nella parte superiore dello schermo.
2
Sfiorare l'icona che rappresenta l'account utente al quale si desidera passare. A
questo punto, viene visualizzata la schermata di blocco di quell'account utente.
Quando si passa all'account ospite, sfiorare
Ricomincia se si desidera cancellare la sessione
precedente oppure sfiorare
Sì, continua per continuare con la sessione precedente.
Ogni utente ha la possibilità di impostare un proprio blocco schermo. Vedere la sezione
Blocco schermo
nella pagina 11.
Per consentire un utente regolare di effettuare chiamate e utilizzare gli SMS
1
Assicurarsi di aver effettuato l'accesso come proprietari.
2
Dalla schermata Home, sfiorare .
3
Trovare e sfiorare
Impostazioni > Utenti.
4
Sfiorare accanto al nome dell'utente, quindi trascinare lo slider accanto a
Attiva
chiamate e SMS verso destra.
62
Questa è una versione Internet della pubblicazione. © Stampato per un uso privato.
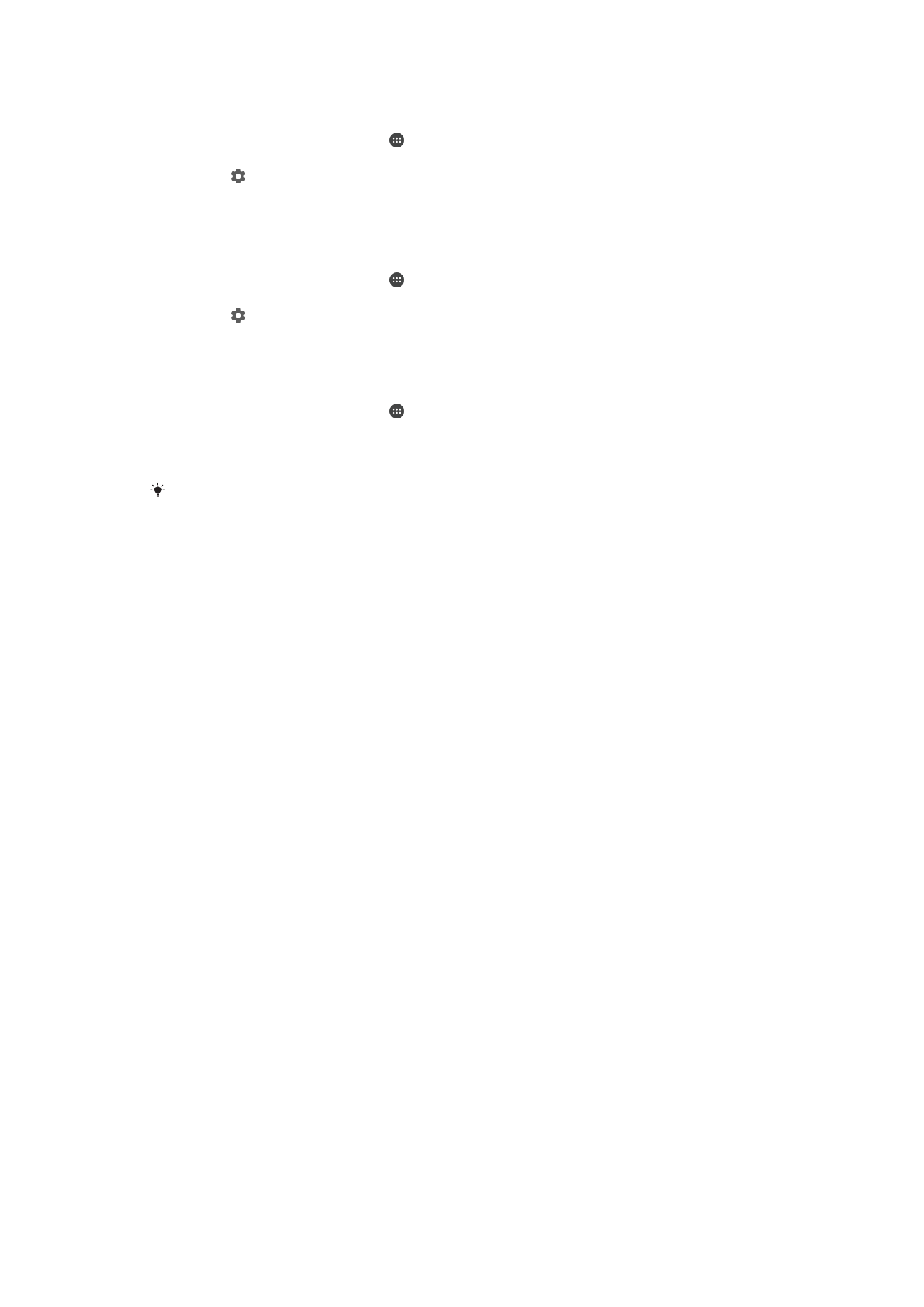
Per consentire all'utente ospite di effettuare chiamate
1
Assicurarsi di aver effettuato l'accesso come proprietari.
2
Dalla schermata Home, sfiorare .
3
Trovare e sfiorare
Impostazioni > Utenti.
4
Sfiorare accanto a
Ospite, quindi trascinare a destra lo slider accanto a Attiva
chiamate.
Per eliminare un account utente regolare dal dispositivo
1
Assicurarsi di aver effettuato l'accesso come proprietario.
2
Dalla schermata Home, sfiorare .
3
Trovare e sfiorare
Impostazioni > Utenti.
4
Sfiorare accanto al nome dell'utente che si desidera eliminare, quindi sfiorare
Rimuovi utente > Elimina.
Per cancellare i dati della sessione ospite
1
Assicurarsi di aver effettuato l'accesso all'account di ospite.
2
Dalla schermata Home, sfiorare .
3
Trovare e sfiorare
Impostazioni > Utenti.
4
Trovare e sfiorare
Rimuovi ospite.
5
Sfiorare
Rimuovi.
Inoltre, è possibile cancellare la sessione ospite dalla barra di stato presente su tutti gli
schermi; è sufficiente aver eseguito l'accesso all'account ospite. Trascinare la barra di stato
verso il basso utilizzando due dita e sfiorare l'icona dell'utente, quindi sfiorare
Rimuovi ospite.
Impostazioni per più account utente
Sui dispositivi con più utenti sono disponibili tre differenti tipi di impostazioni:
•
Impostazioni che possono essere modificate da qualunque utente e sono di interesse
generale. Gli esempi includono lingua, Wi-Fi, modalità aereo, NFC e Bluetooth®.
•
Impostazioni che interessano un singolo account utente. Gli esempi includono la
sincronizzazione dati automatica, il blocco dello schermo, l’aggiunta di vari account e lo
sfondo.
•
Impostazioni visibili solo al proprietario e che interessano tutti gli utenti, ad esempio, le
impostazioni VPN.
63
Questa è una versione Internet della pubblicazione. © Stampato per un uso privato.