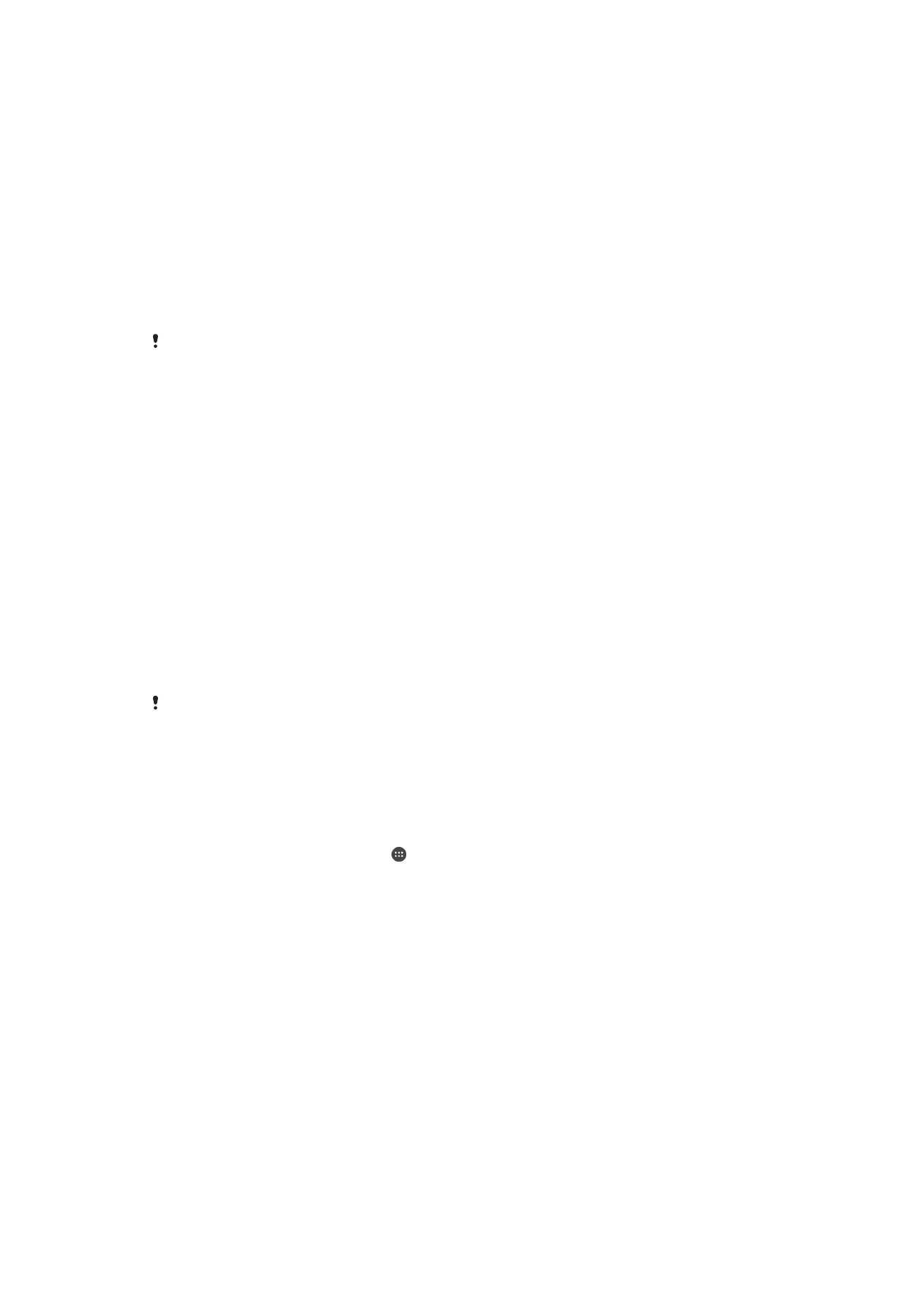
Sblocco automatico del dispositivo
La funzionalità Smart Lock facilita lo sblocco del dispositivo perché consente di
impostare lo sblocco automatico in determinate situazioni. È possibile mantenere
sbloccato il dispositivo quando, ad esempio, è connesso a un dispositivo Bluetooth® o
quando l'utente lo porta con sé.
Per fare in modo che il dispositivo si sblocchi automaticamente, è necessario innanzitutto
eseguire la procedura nell'ordine seguente:
•
Assicurarsi di disporre di una connessione Internet, preferibilmente Wi-Fi per limitare i
costi del traffico dati.
•
Assicurarsi che tutte le app siano aggiornate utilizzando Play Store™. In questo modo, si
verifica che anche l'app Google Play™ Services sia aggiornata. Se l'app Google Play™
Services è aggiornata, l'utente può utilizzare le funzioni più recenti di Smart Lock.
•
Abilitare Smart Lock.
•
Impostare la situazione che prevede lo sblocco automatico del dispositivo.
•
La funzionalità Smart Lock è stata sviluppata da Google™ e potrebbe cambiare nel tempo,
a causa di aggiornamenti dell'azienda.
•
La funzionalità Smart Lock potrebbe non essere disponibile per tutti i mercati o in tutti i
paesi.
Per abilitare Smart Lock.
1
Assicurarsi di aver impostato un pattern, un PIN o una password per bloccare lo
schermo.
2
Dalla Schermata Home, sfiorare .
3
Trovare e sfiorare
Impostazioni > Blocco schermo e sicurezza > Trust agent.
4
Trascinare verso destra lo slider accanto a
Smart Lock (Google).
5
Sfiorare la freccia Indietro accanto a
Trust agent.
6
Trovare e sfiorare
Smart Lock.
7
Immettere il pattern, il PIN o la password. È necessario immettere il blocco
schermo ogni volta che si desidera modificare le impostazioni di Smart Lock.
8
Selezionare un tipo di Smart Lock.
Impostazione dello sblocco automatico del dispositivo
Grazie alle impostazioni seguenti, è possibile impostare Smart Lock affinché mantenga il
dispositivo sbloccato:
•
Dispositivi attendibili: mantenere il dispositivo sbloccato quando è connesso un
dispositivo Bluetooth® attendibile.
•
Luoghi attendibili: mantenere il dispositivo sbloccato quando l'utente si trova in un luogo
attendibile.
•
On-body detection: mantenere il dispositivo sbloccato quando è nelle mani dell'utente.
•
Volto attendibile: sbloccare il telefono con lo sguardo.
13
Questa è una versione Internet della pubblicazione. © Stampato per un uso privato.
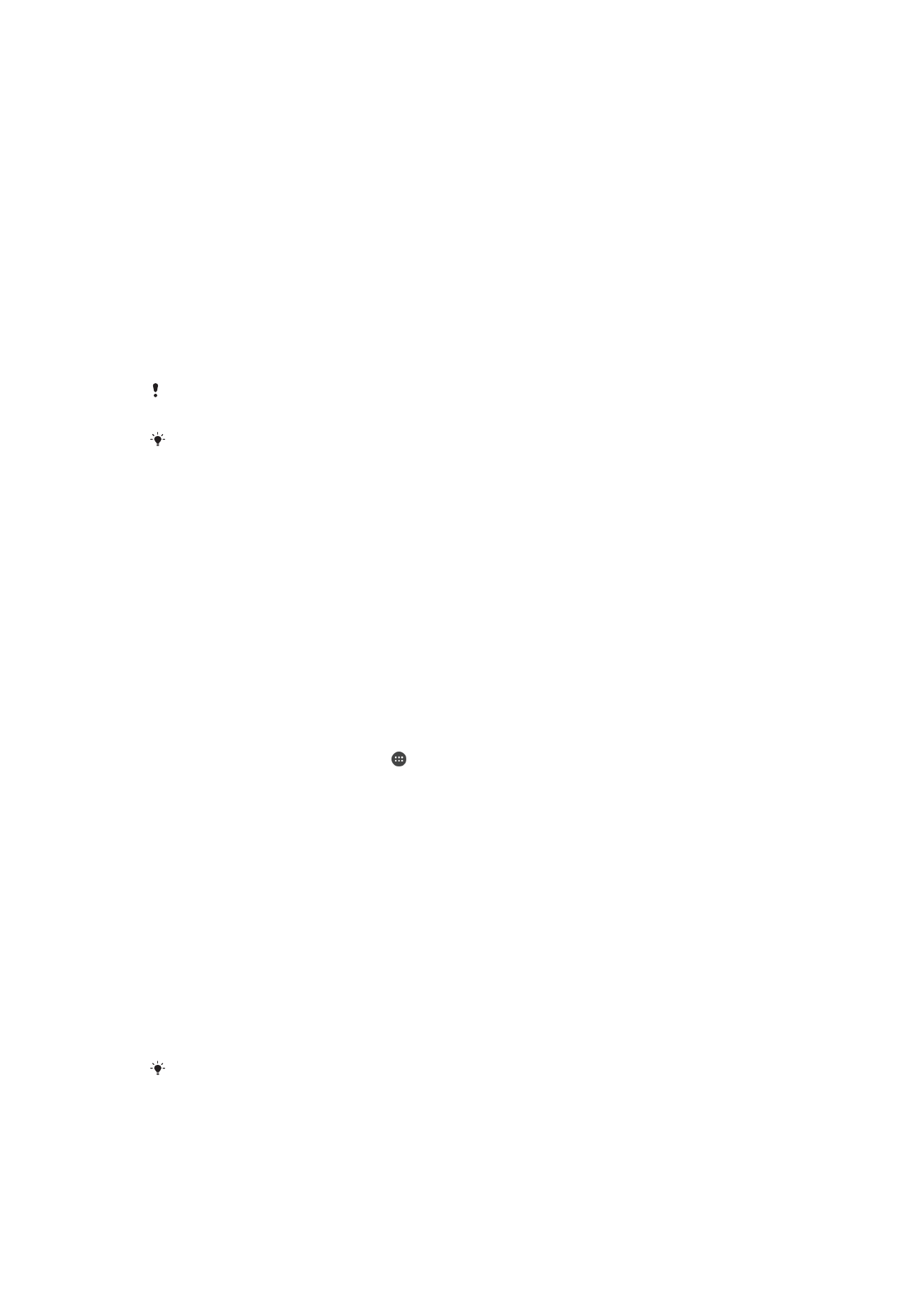
•
Voce attendibile: configurare il riconoscimento vocale affinché esegua ricerche in tutte le
schermate.
È necessario sbloccare il dispositivo manualmente quando non viene utilizzato per 4 ore
e dopo averlo riavviato.
Connessione a dispositivi Bluetooth® attendibili
È possibile indicare come "attendibile" un dispositivo Bluetooth® connesso e impedire il
blocco del dispositivo Xperia™ che vi è collegato. Pertanto, se si dispone di dispositivi
Bluetooth® ai quali ci si connette regolarmente, ad esempio un sistema di
intrattenimento domestico o altoparlanti per auto, un orologio Bluetooth® o un fitness
tracker, è possibile aggiungerli come dispositivi attendibili ed escludere l'ulteriore
protezione del blocco schermo per risparmiare tempo. Questa funzione è indicata se i
dispositivi vengono utilizzati quasi esclusivamente in ambienti sicuri. In alcuni casi, è
possibile che sia comunque necessario sbloccare manualmente il dispositivo prima di
riuscire a connettere un dispositivo attendibile.
Non è opportuno aggiungere dispositivi che vengono sempre connessi come "attendibili", ad
esempio, tastiere Bluetooth® o custodie.
Non appena un dispositivo Bluetooth® attendibile viene disattivato oppure esce dal raggio di
copertura, lo schermo si blocca ed è necessario inserire un PIN, un pattern o una password
per sbloccarlo.
Per aggiungere un dispositivo Bluetooth® attendibile
1
Assicurarsi che il dispositivo sia associato e connesso a quello Bluetooth® che si
desidera aggiungere come dispositivo attendibile.
2
Trovare e sfiorare
Impostazioni > Blocco schermo e sicurezza > Smart Lock.
3
Nel menu Smart Lock, sfiorare
Dispositivi attendibili > Aggiungi dispositivo
attendibileBluetooth
4
Sfiorare il nome di un dispositivo per selezionarlo dall'elenco di dispositivi
connessi. Nell'elenco vengono visualizzati soltanto i dispositivi associati.
5
A seconda del livello di sicurezza della connessione, potrebbe essere necessario
sbloccare manualmente il dispositivo prima che quello attendibile possa
mantenerlo sbloccato.
Per rimuovere un dispositivo Bluetooth® attendibile
1
Dalla Schermata Home, sfiorare .
2
Trovare e sfiorare
Impostazioni > Blocco schermo e sicurezza > Smart Lock >
Dispositivi attendibili.
3
Sfiorare il dispositivo che si desidera rimuovere.
4
Sfiorare
Rimuovi dispositivo attendibile.
Verificare il livello di protezione durante l'utilizzo di dispositivi attendibili
Dispositivi Bluetooth® diversi supportano standard Bluetooth® e funzionalità di
protezione differenti. È possibile che qualcuno tenga sbloccato il dispositivo Xperia™ di
un utente imitandone la connessione Bluetooth®, anche se il dispositivo attendibile non
è più nelle vicinanze. Il dispositivo non è sempre in grado di determinare se la
connessione è protetta dai tentativi di imitazione di altri utenti.
Se il dispositivo non è in grado di determinare se si sta utilizzando una connessione
protetta, si riceve una notifica dal dispositivo Xperia™ e potrebbe essere necessario
sbloccarlo manualmente prima che il dispositivo attendibile riesca a mantenerlo
sbloccato.
La portata della connettività Bluetooth® può variare a seconda di fattori quali il modello del
dispositivo in uso, il dispositivo Bluetooth® connesso e l'ambiente. In base a questi fattori, le
connessioni Bluetooth® possono raggiungere distanze fino a 100 metri.
14
Questa è una versione Internet della pubblicazione. © Stampato per un uso privato.
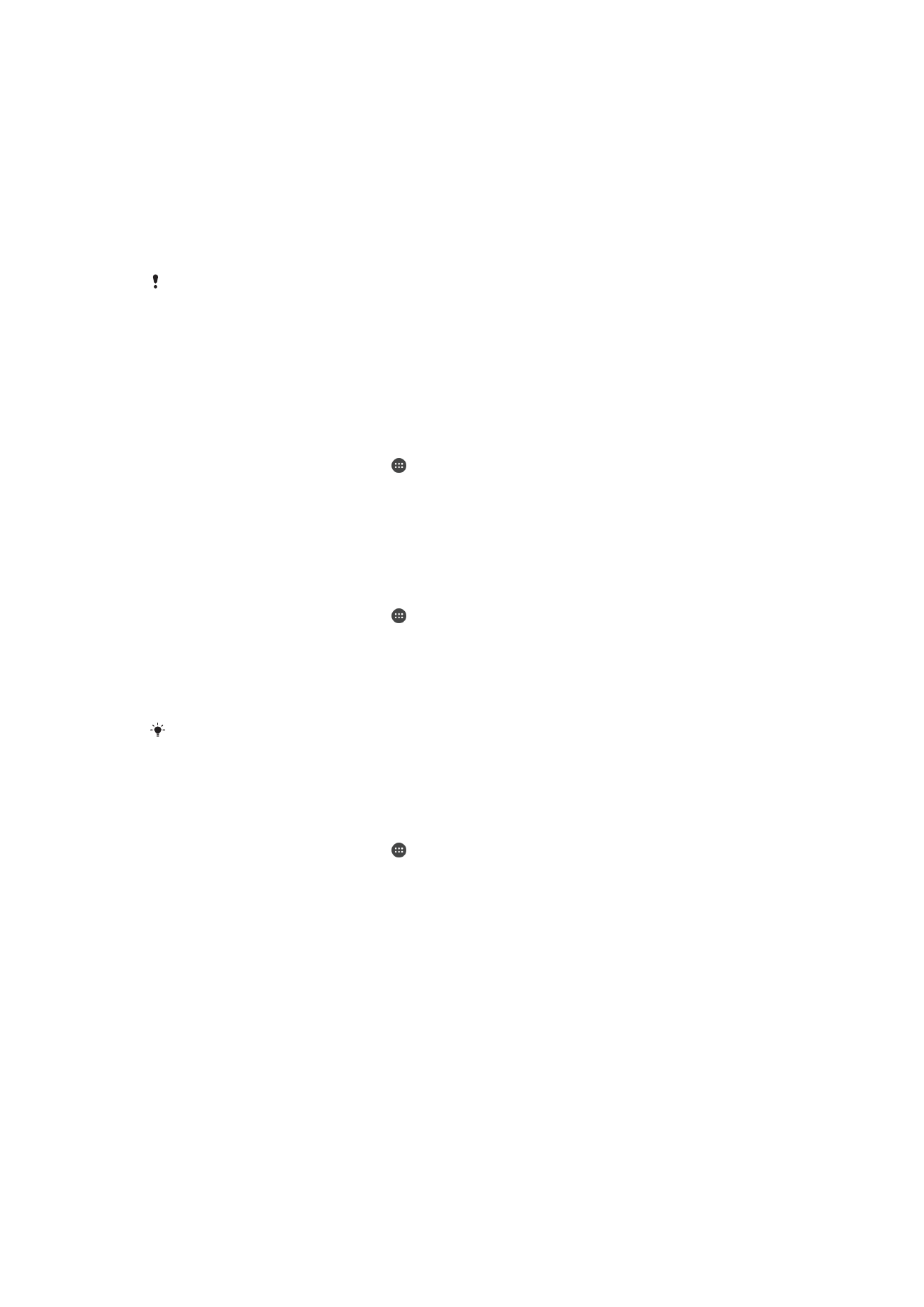
Connessione a luoghi attendibili
Se viene configurata la funzione Luoghi attendibili, il blocco schermo di sicurezza del
dispositivo Xperia™ viene disabilitato quando ci si trova in un luogo considerato
attendibile. Per poter utilizzare questa funzione, è necessario disporre di una
connessione Internet, preferibilmente Wi-Fi, e abilitare il dispositivo all'uso della posizione
attuale dell'utente.
Per configurare i luoghi attendibili, assicurarsi innanzitutto che la modalità di ubicazione
ad alta precisione o con risparmio energetico sia attivata sul dispositivo prima di
aggiungere ubicazioni di residenza e personalizzate.
Le dimensioni esatte di un'ubicazione attendibile sono una stima e possono essere estese
oltre i confini fisici della residenza dell'utente o dell'area aggiunta come ubicazione attendibile.
Questa funzione consente di mantenere il dispositivo sbloccato fino a un raggio di 80 metri.
Tenere presente che è possibile replicare o modificare i segnali relativi all'ubicazione. Gli utenti
che dispongono dell'accesso ad apparecchiature specializzate potrebbero sbloccare il
dispositivo.
Per aggiungere l'ubicazione domestica
1
Verificare che l'ubicazione sia attiva e che sia in uso l'impostazione
Alta precisione
o
Risparmio della batteria della modalità di ubicazione.
2
Dalla Schermata Home, sfiorare .
3
Trovare e sfiorare
Impostazioni > Blocco schermo e sicurezza > Smart Lock >
Luoghi attendibili > Home.
4
Sfiorare
Attiva ubicazione.
Per modificare l'ubicazione domestica
1
Assicurarsi che la modalità di ubicazione e l'impostazione
Alta precisione o quella
Risparmio della batteria sia attiva.
2
Dalla Schermata Home, sfiorare .
3
Trovare e sfiorare
Impostazioni > Blocco schermo e sicurezza > Smart Lock >
Luoghi attendibili.
4
Selezionare l'ubicazione domestica.
5
Sfiorare
Modifica.
6
Nella barra di ricerca, immettere l'ubicazione domestica da utilizzare.
Se nella propria strada sono presenti più edifici, aggiungere l'ubicazione domestica effettiva,
indicando il proprio edificio come luogo personalizzato.
Per rimuovere l'ubicazione domestica.
1
Assicurarsi che la modalità di ubicazione e l'impostazione
Alta precisione o quella
Risparmio della batteria sia attiva.
2
Dalla Schermata Home, sfiorare .
3
Trovare e sfiorare
Impostazioni > Blocco schermo e sicurezza > Smart Lock >
Luoghi attendibili > Home.
4
Sfiorare
Disattiva ubicazione.
Utilizzo di posizioni personalizzate
È possibile aggiungere qualsiasi posizione come attendibile, ovvero il luogo nel quale il
dispositivo non viene bloccato.
15
Questa è una versione Internet della pubblicazione. © Stampato per un uso privato.
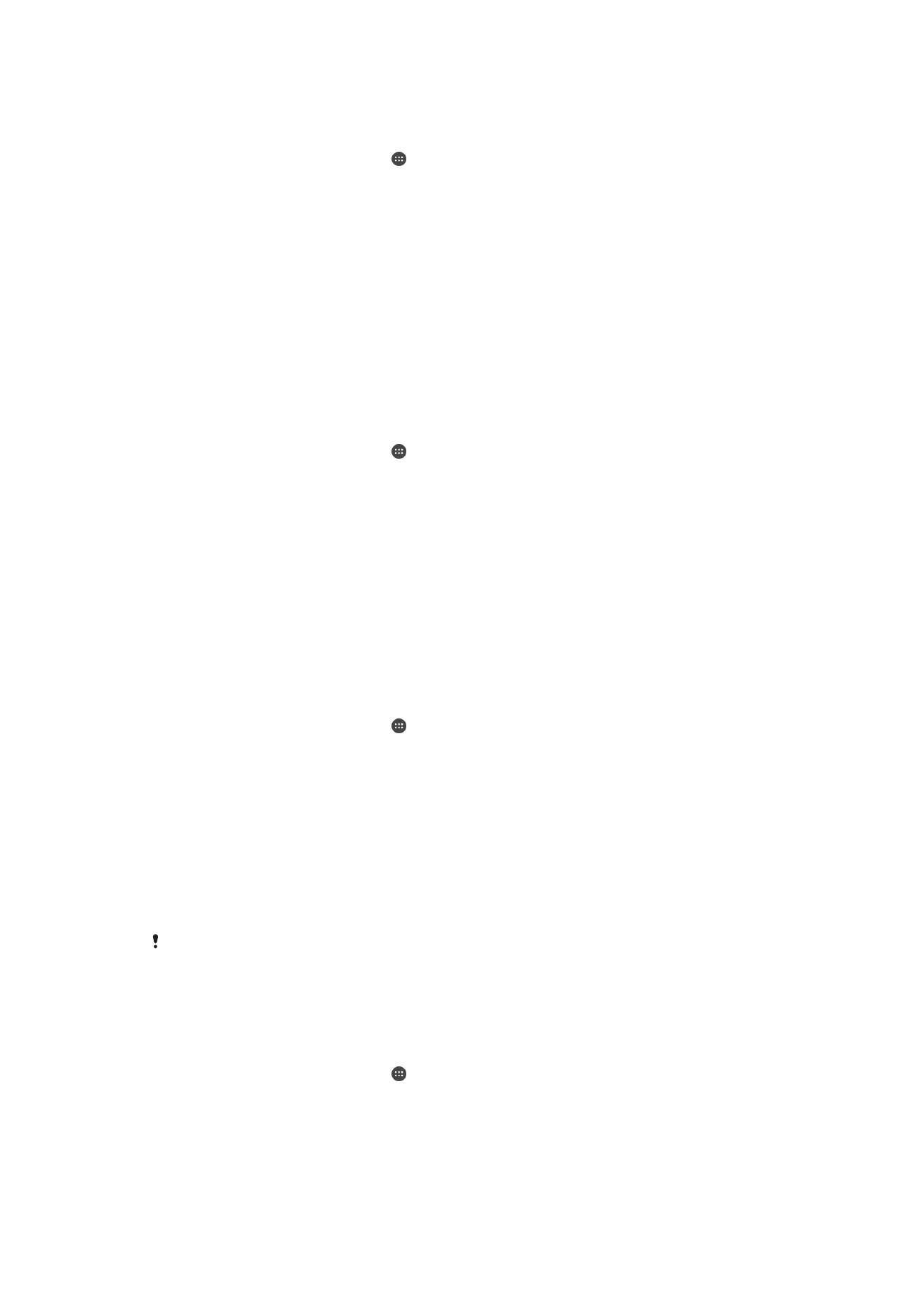
Per aggiungere una posizione personalizzata
1
Assicurarsi che la modalità di ubicazione e l'impostazione
Alta precisione o quella
Risparmio della batteria sia attiva.
2
Dalla Schermata Home, sfiorare .
3
Trovare e sfiorare
Impostazioni > Blocco schermo e sicurezza > Smart Lock >
Luoghi attendibili.
4
Sfiorare
Aggiungi luogo attendibile.
5
Per utilizzare l'ubicazione attuale come posizione personalizzata attendibile,
sfiorare
Seleziona questa ubicazione.
6
In alternativa, per immettere un'altra ubicazione, sfiorare l'icona della lente di
ingrandimento e digitare l'indirizzo. Il dispositivo cerca l'ubicazione immessa.
Sfiorare l'indirizzo suggerito per utilizzarlo.
7
Per perfezionare l'ubicazione, sfiorare la freccia Indietro accanto all'indirizzo, quindi
trascinare il segnaposto di ubicazione sulla località desiderata e sfiorare
Seleziona
questa ubicazione.
Per modificare una località personalizzata
1
Assicurarsi che la modalità di ubicazione e l'impostazione
Alta precisione o quella
Risparmio della batteria sia attiva.
2
Dalla Schermata Home, sfiorare .
3
Trovare e sfiorare
Impostazioni > Blocco schermo e sicurezza > Smart Lock >
Luoghi attendibili.
4
Selezionare la località che si desidera modificare.
5
Sfiorare
Modifica indirizzo.
6
Per inserire un'altra ubicazione, sfiorare l'icona della lente di ingrandimento e
digitare l'indirizzo. Il dispositivo cerca l'ubicazione immessa. Sfiorare l'indirizzo
suggerito per utilizzarlo.
7
Per perfezionare l'ubicazione, sfiorare la freccia Indietro accanto all'indirizzo, quindi
trascinare il segnaposto di ubicazione sulla località desiderata e sfiorare
Seleziona
questa ubicazione.
Per eliminare una località personalizzata
1
Assicurarsi che la modalità di ubicazione e l'impostazione
Alta precisione o quella
Risparmio della batteria sia attiva.
2
Dalla Schermata Home, sfiorare .
3
Trovare e sfiorare
Impostazioni > Blocco schermo e sicurezza > Smart Lock >
Luoghi attendibili.
4
Selezionare la località che si desidera eliminare.
5
Sfiorare
Elimina.
Dispositivo sempre sbloccato quando è a contatto con l'utente
Grazie alla funzionalità On-body detection, il dispositivo non viene mai bloccato se si
trova, ad esempio, in mano all'utente, in tasca o in borsa. Quando l'accelerometro rileva
che il dispositivo si trova a contatto con l'utente, lo mantiene sbloccato. Il dispositivo si
blocca solo quando l'accelerometro rileva che il dispositivo è stato riposto.
La funzione On-body detection non è in grado di distinguere il corpo dell'utente. Pertanto, se
l'utente presta il dispositivo con funzione On-body detection attiva a un'altra persona, il
dispositivo rimane sbloccato anche quando entra in contatto con il nuovo utente. Tenere
presente che, come funzionalità di protezione, On-body detection è meno sicura di un pattern,
di un PIN o di una password.
Per abilitare la funzione On-body detection
1
Dalla Schermata Home, sfiorare .
2
Trovare e sfiorare
Impostazioni > Blocco schermo e sicurezza > Smart Lock >
On-body detection.
3
Trascinare verso destra lo slider accanto a
Disattivo, quindi sfiorare Continua.
16
Questa è una versione Internet della pubblicazione. © Stampato per un uso privato.
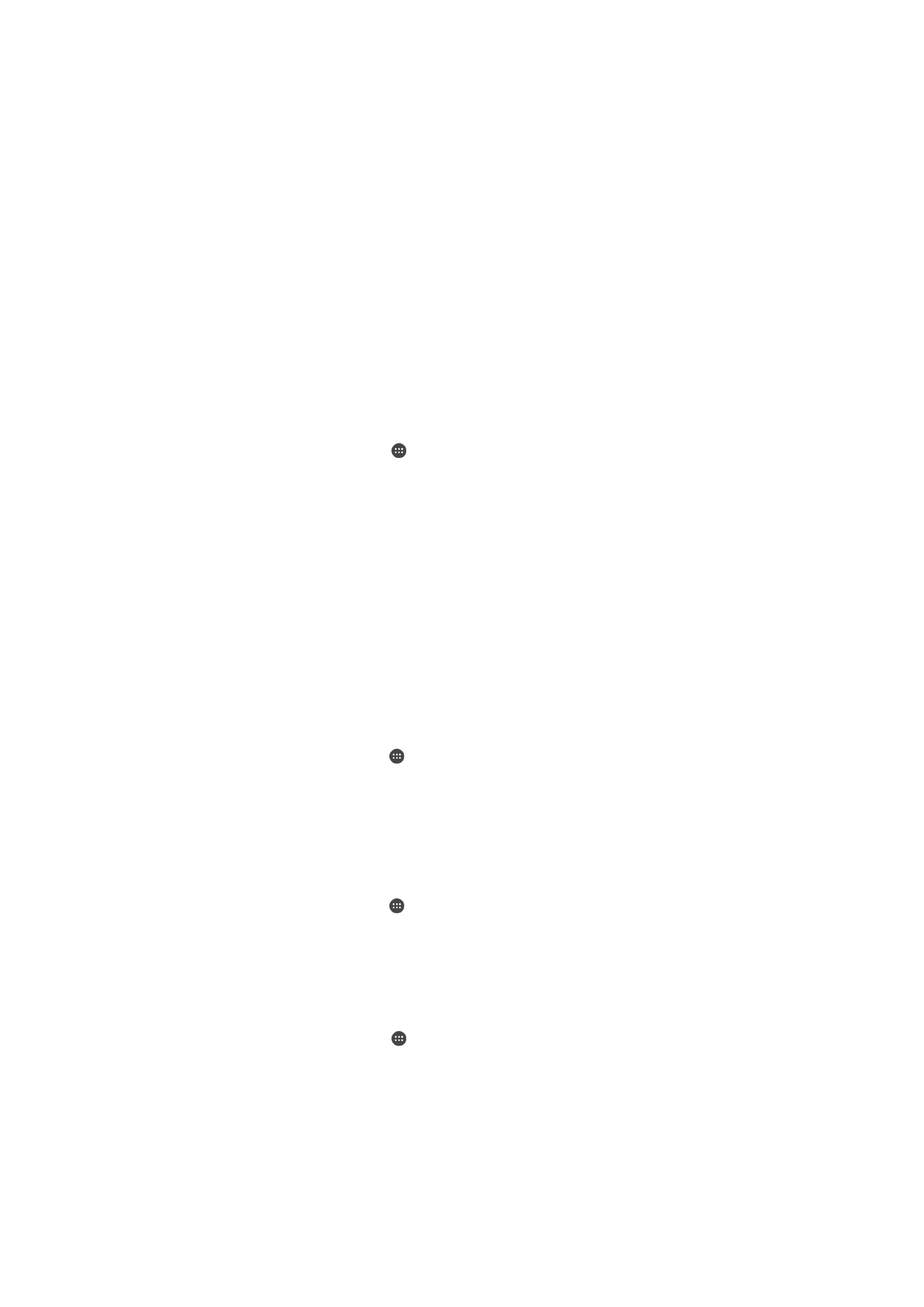
Uso della funzionalità On-body detection
Quando si utilizza la funzionalità On-body detection, tenere presente i seguenti
comportamenti:
•
Quando il dispositivo percepisce di essere a contatto con il corpo dell'utente, una volta
sbloccato, rimane sbloccato.
•
Quando si mette via il dispositivo, quest'ultimo percepisce di non essere più a contatto
con il corpo dell'utente e si blocca automaticamente.
•
Dopo aver messo via il dispositivo, ad esempio, quando lo si appoggia sul tavolo, il
dispositivo potrebbe impiegare fino a un minuto per bloccarsi.
•
Quando l'utente entra in auto, sale sull'autobus, sul treno o utilizza altri mezzi di trasporto
terrestre, il dispositivo impiega dai 5 ai 10 minuti per bloccarsi.
•
Tenere presente che quando ci si trova in aereo o in nave (o su altri mezzi di trasporto
non terrestre), il dispositivo potrebbe non riuscire a bloccarsi automaticamente. In questo
caso, assicurarsi di bloccarlo manualmente.
•
Quando si prende di nuovo il dispositivo o si scende dal mezzo di trasporto, è sufficiente
sbloccare il dispositivo una sola volta affinché resti in questa modalità per tutto il tempo
che l'utente lo tiene a contatto con il corpo.
Per disattivare la funzione On-body detection
1
Dalla Schermata Home, sfiorare .
2
Trovare e sfiorare
Impostazioni > Blocco schermo e sicurezza > Smart Lock >
On-body detection.
3
Trascinare verso sinistra lo slider accanto a
Attivo.