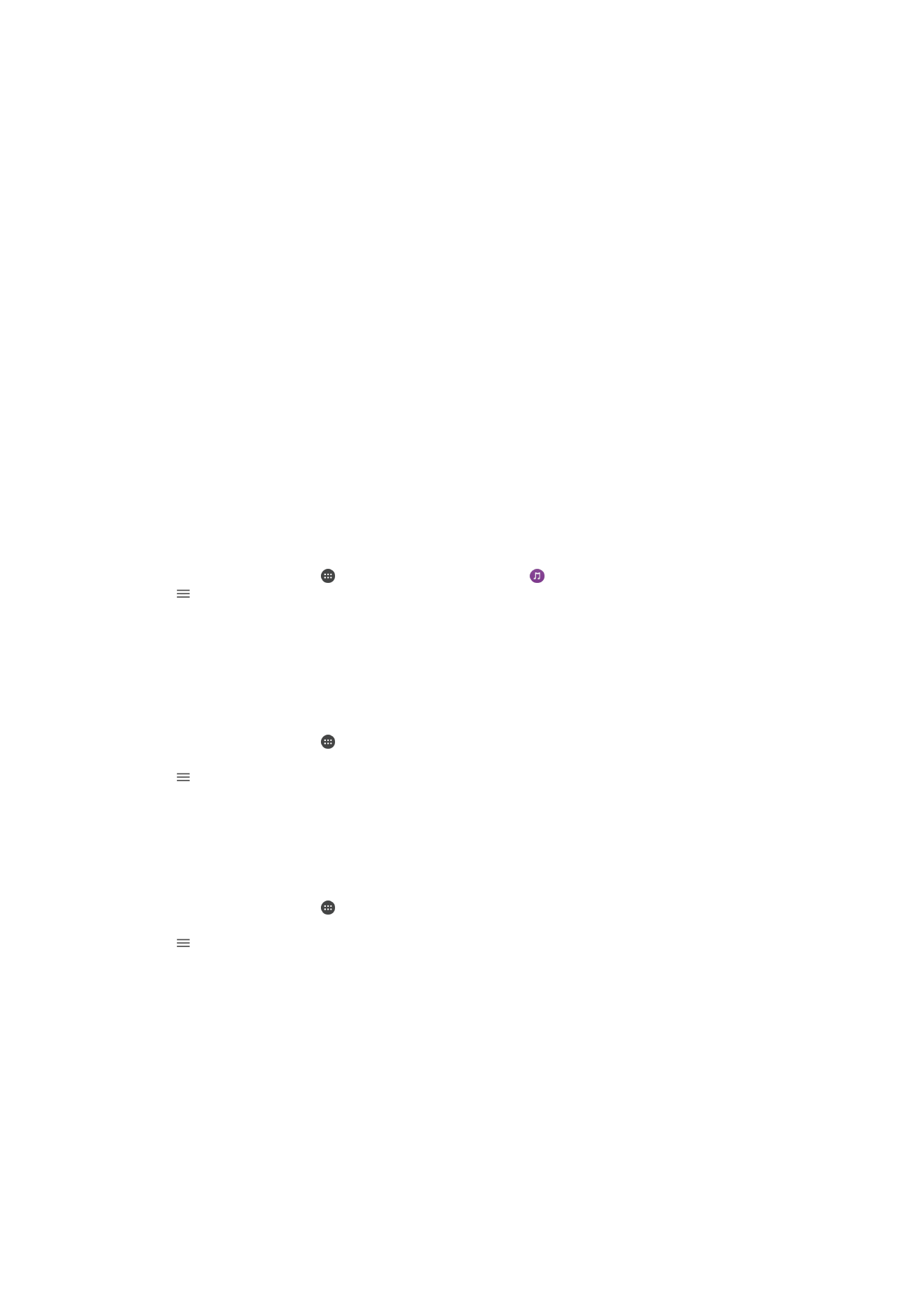
DLNA Certified™ құрылғыларымен мазмұн ортақтастыру
Құрылғыңызға сақталған мультимедиа мазмұнын теледидар немесе компьютер сияқты басқа
құрылғыларда көруге немесе ойнатуға болады. Бұл құрылғылардың бірдей сымсыз желіде
болуы
қажет және олардың Sony теледидарлары немесе дауыс зорайтқыштары немесе Digital
Living Network Alliance ар
қылы DLNA Certified™ куәлігі берілген өнімдер болуы мүмкін. Сондай-ақ,
құрылғыңызда басқа DLNA Certified™ құрылғыларынан мазмұнды көруге немесе ойнатуға
болады.
Құрылғылар арасында мультимедианы ортақ пайдалануды орнатқаннан кейін, мысалы
құрылғыңызда үй компьютерінде сақталған музыка файлдарын тыңдауға немесе
құрылғыңыздың камерасымен түсірілген фотосуреттерді үлкен экранды теледидарда көруге
болады.
DLNA Certified™ құрылғылардан файлдарды құрылғыда ойнату
Құрылғыда басқа DLNA Certified™ құрылғысынан файл ойнатқан кезде осы басқа құрылғы
сервер ретінде
әрекет етеді. Яғни, ол мазмұнды желі арқылы ортақтастырады. Сервер
құрылғысында мазмұн ортақтастыру функциясы қосылған болуы және ол құрылғыға кіру
р
ұқсатын берген болуы тиіс. Сондай-ақ, ол құрылғы байланысқан Wi-Fi желісіне байланысуы тиіс.
Ортақтастырылған музыка жолын құрылғыңызда ойнату үшін
1
Файлдарды орта
қтастырғыңыз келетін құрылғылар құрылғыңыз қосылған Wi-Fi желісіне
қосулы екенін тексеріңіз.
2
Негізгі экран экранында белгішесін т
үртіңіз, содан кейін пернесін тауып, түртіңіз.
3
белгішесін т
үртіңіз, содан кейін Үй желісі тармағын түртіңіз.
4
Қосылған құрылғылар тізімінен бір құрылғыны таңдаңыз.
5
Қосылған құрылғының қалталарын шолып, ойнатқыңыз келетін жолды таңдаңыз.
Та
ңдалғаннан кейін жол автоматты түрде ойнатыла бастайды.
Ортақтастырылған бейнені құрылғыңызда ойнату үшін
1
Файлдарды орта
қтастырғыңыз келетін құрылғылар құрылғыңыз қосылған Wi-Fi желісіне
қосулы екенін тексеріңіз.
2
Негізгі экран экранында белгішесін т
үртіңіз, содан кейін Бейне қолданбасын тауып,
т
үртіңіз.
3
белгішесін т
үртіңіз, содан кейін Үй желісі тармағын түртіңіз.
4
Қосылған құрылғылар тізімінен бір құрылғыны таңдаңыз.
5
Қосылған құрылғының қалталарын шолып, ойнатқыңыз келетін бейнені таңдаңыз.
Ортақтастырылған фотосуретті құрылғыңызда көру үшін
1
Файлдарды орта
қтастырғыңыз келетін құрылғылар құрылғыңыз қосылған Wi-Fi желісіне
қосулы екенін тексеріңіз.
2
Негізгі экран экранында белгішесін т
үртіңіз, содан кейін Альбом қолданбасын тауып,
т
үртіңіз.
3
белгішесін т
үртіңіз, содан кейін Үй желісі тармағын түртіңіз.
4
Қосылған құрылғылар тізімінен бір құрылғыны таңдаңыз.
5
Байланыс
қан құрылғылардың қалталарын қарап, көретін бір фотосуретті таңдаңыз.
Құрылғыңыздағы файлдарды DLNA Certified™ құрылғыларында
ойнату
Құрылғыдан мультимедиа файлдарын басқа DLNA Certified™ құрылғыларында көру немесе
ойнату
үшін құрылғыда файлдарды ортақтастыру параметрлерін орнату қажет. Мазмұн
орта
қтастырылатын құрылғылар клиенттік құрылғылар деп аталады. Мысалы, теледидар,
компьютер немесе планшет клиенттік
құрылғылар ретінде әрекет етуі мүмкін. Мазмұнды
клиенттік
құрылғылардан ашуға мүмкіндік бергенде құрылғы мультимедиа сервері ретінде жұмыс
істейді.
Құрылғыда файлдарды ортақтастыруды орнатқан кезде клиенттік құрылғыларға қол
жеткізу р
ұқсатын да беруіңіз керек. Мұны орындағаннан кейін мұндай құрылғылар тіркелген
114
Б
ұл – жарияланымның Интернеттегі нұсқасы. © Тек жеке мақсатта пайдалану үшін басып шығарыңыз.
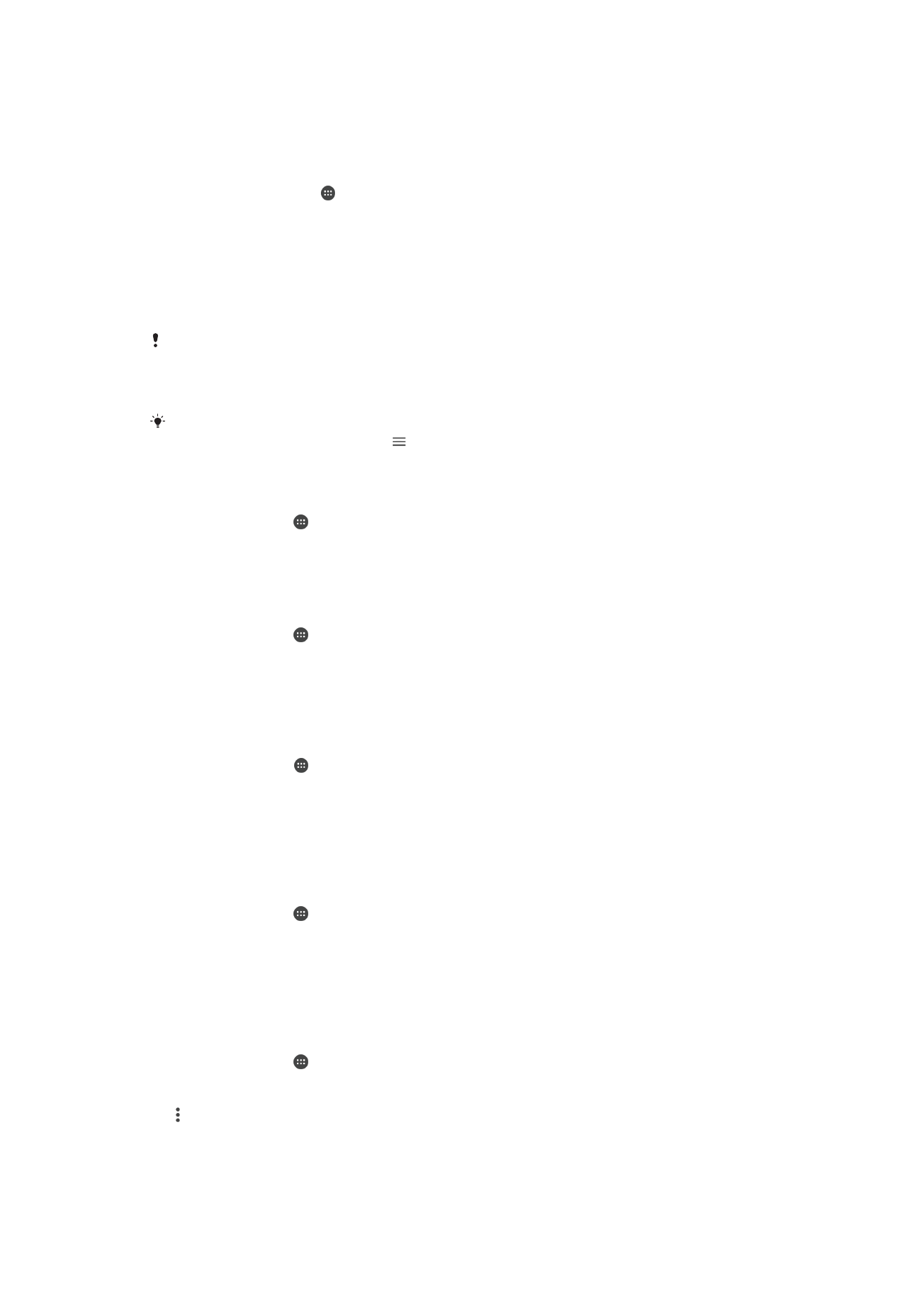
құрылғылар ретінде көрсетіледі. Қол жеткізу рұқсатын күткен құрылғылар күтудегі құрылғылар
ретінде к
өрсетіледі.
Басқа DLNA Certified™ құрылғыларымен файлдарды ортақтастыруды реттеу
1
Құрылғыны Wi-Fi желісіне қосыңыз.
2
Негізгі экран экранында белгішесін т
үртіңіз, содан кейін Параметрлер > Құрылғы
байланысы > Мультимедиа сервері тарма
ғын тауып түртіңіз.
3
Мультимедианы бөлісу ж
үгірткісін оңға сүйреңіз.
4
Құрылғыңызға қосылу үшін компьютерді немесе бір Wi-Fi желісіндегі басқа DLNA™
клиенттік
құрылғыларын пайдаланыңыз.
5
Құрылғының күй жолағында хабарландыру пайда болады. Хабарландыруды ашып,
құрылғыңызға қосылуға әрекет жасайтын әрбір клиенттік құрылғы үшін қатынасу
р
ұқсаттарын орнатыңыз.
DLNA™ клиенті арқылы құрылғыңыздағы мультимедианы ашу қадамдары клиенттік
құрылғыға қарай әр түрлі болады. Қосымша ақпарат алу үшін клиенттік құрылғының
пайдаланушы нұсқаулығын қараңыз. Құрылғыға желідегі клиент қосыла алмаса, Wi-Fi
желісі жұмыс істеп тұрғанын тексеріңіз.
Сондай-ақ, «Музыка» немесе «Альбом» сияқты белгілі бір қолданбалардан
Мультимедиа сервері мәзіріне белгішесін түрту, содан кейін Параметрлер >
Мультимедиа сервері тармағын түрту арқылы қол жеткізуге болады.
Басқа DLNA Certified™ құрылғыларымен файлдарды ортақтастыруды тоқтату
1
Негізгі экран ішінен опциясын т
үртіңіз.
2
Параметрлер > Құрылғы байланысы > Мультимедиа сервері тарма
ғын
тауып, т
үртіңіз.
3
Мультимедианы бөлісу жанында
ғы слайдерді солға сүйреңіз.
Күтудегі құрылғы үшін қол жеткізу рұқсаттарын орнату
1
Негізгі экран ішінен опциясын т
үртіңіз.
2
Параметрлер > Құрылғы байланысы > Мультимедиа сервері тарма
ғын
тауып, т
үртіңіз.
3
Күтіп тұрған құрылғылар тізімінен бір
құрылғыны таңдаңыз.
4
Қол жеткізу рұқсатының деңгейін таңдаңыз.
Тіркелген құрылғының атауын өзгерту үшін
1
Негізгі экран ішінде тарма
ғын түртіңіз.
2
Параметрлер > Құрылғы байланысы > Мультимедиа сервері тарма
ғын
тауып, т
үртіңіз.
3
Тіркелген құрылғылар тізімінен
құрылғыны, содан кейін Атты өзгерту пәрменін
та
ңдаңыз.
4
Құрылғының жаңа атауын енгізіңіз де, OK түймесін түртіңіз.
Тіркелген құрылғының рұқсат деңгейін өзгерту
1
Негізгі экран ішінен опциясын т
үртіңіз.
2
Параметрлер > Құрылғы байланысы > Мультимедиа сервері тарма
ғын
тауып, т
үртіңіз.
3
Тіркелген құрылғылар тізімінен бір
құрылғыны таңдаңыз.
4
Қатынас деңг. өзгерту тарма
ғын түртіп, бір опцияны таңдаңыз.
Басқа DLNA Certified™ құрылғыларымен мазмұн ортақтастыру туралы анықтама
алу
1
Негізгі экран ішінен опциясын т
үртіңіз.
2
Параметрлер > Құрылғы байланысы > Мультимедиа сервері тарма
ғын
тауып, т
үртіңіз.
3
белгішесін, одан кейін Анықтама тарма
ғын түртіңіз.
115
Б
ұл – жарияланымның Интернеттегі нұсқасы. © Тек жеке мақсатта пайдалану үшін басып шығарыңыз.