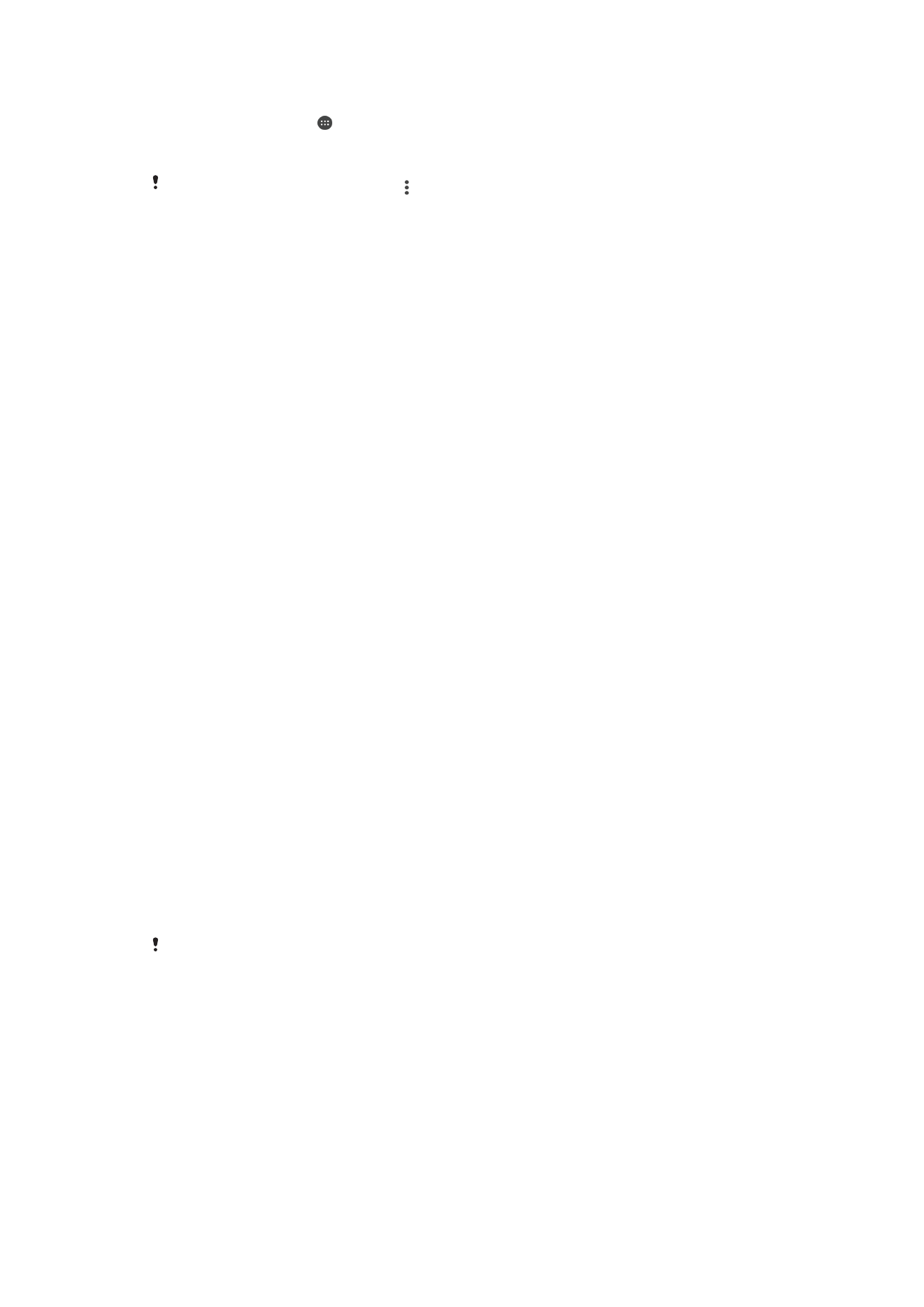
Мазмұнның қосалқы көшірмесін жасау және қалпына
келтіру
Әдетте, фотосуреттерді, бейнелерді және басқа жеке мазмұнды тек құрылғының ішкі жадында
са
қтамау керек. Құрылғыңыз зақымдалса, жоғалса немесе ұрланса, оның ішкі жадында
са
қталған деректерді қалпына келтіру мүмкін емес болуы мүмкін. Xperia™ Companion
ба
ғдарламалық құралымен қосалқы көшірме жасаған жөн, осылайша деректер сыртқы
құрылғыға қауіпсіз түрде сақталады. Бұл әдіс әсіресе құрылғының бағдарламалық құралын
жа
ңарақ Android нұсқасына жаңартқанда ұсынылады.
«Xperia™
қосалқы көшірме жасау және қалпына келтіру» қолданбасын зауыттық деректерді
қалпына келтірудің алдында деректердің қосалқы көшірмесін жасау үшін ұсынылады. Осы
қолданбамен онлайн есептік жазбаға, USB хост адаптері арқылы құрылғыға қосылған SD
картасына немесе сырт
қы USB сақтау құрылғысына деректердің қосалқы көшірмесін жасауға
болады:
«Google
қосалқы көшірме жасау және қалпына келтіру» қолданбасы арқылы деректердің
қосалқы көшірмесін Google серверіне жасауға болады.
Деректердің қосалқы көшірмесін компьютерде жасау
Xperia™ Companion ба
ғдарламалық құралын құрылғыдағы деректердің қосалқы көшірмесін
компьютерде немесе Apple
®
Mac
®
компьютерінде жасау
үшін пайдаланыңыз. Келесі деректер
т
үрлерінің қосалқы көшірмесін жасауға болады:
•
Контактілер ж
әне қоңыраулар журналдары
•
М
әтіндік хабарлар
•
К
үнтізбе
•
Параметрлер
•
Музыка мен бейнелер сия
қты мультимедиалық файлдар
•
Фотосуреттер мен кескіндер
Компьютер көмегімен деректердің қосалқы көшірмесін жасау үшін
1
Құрылғы экранының құлпын ашып, USB кабелін пайдаланып компьютерге қосыңыз.
2
Автоматты т
үрде іске қосылмаса, компьютерде Xperia™ Companion бағдарламалық
құралын ашыңыз. Бірнеше сәттен кейін компьютер құрылғыны анықтайды. Құрылғыда
Файлдарды тасымалдау (MTP) режимін та
ңдаңыз.
3
Xperia™ Companion негізгі экранында Қосалқы көшірме жасау п
әрменін басыңыз.
4
Құрылғыдағы деректердің қосалқы көшірмесін жасау үшін экрандағы нұсқауларды
орында
ңыз.
Xperia™ Companion орнатылмаған болса, құрылғыңызды компьютерге қосқанда оны
орнату сұралады.
39
Б
ұл – жарияланымның Интернеттегі нұсқасы. © Тек жеке мақсатта пайдалану үшін басып шығарыңыз.
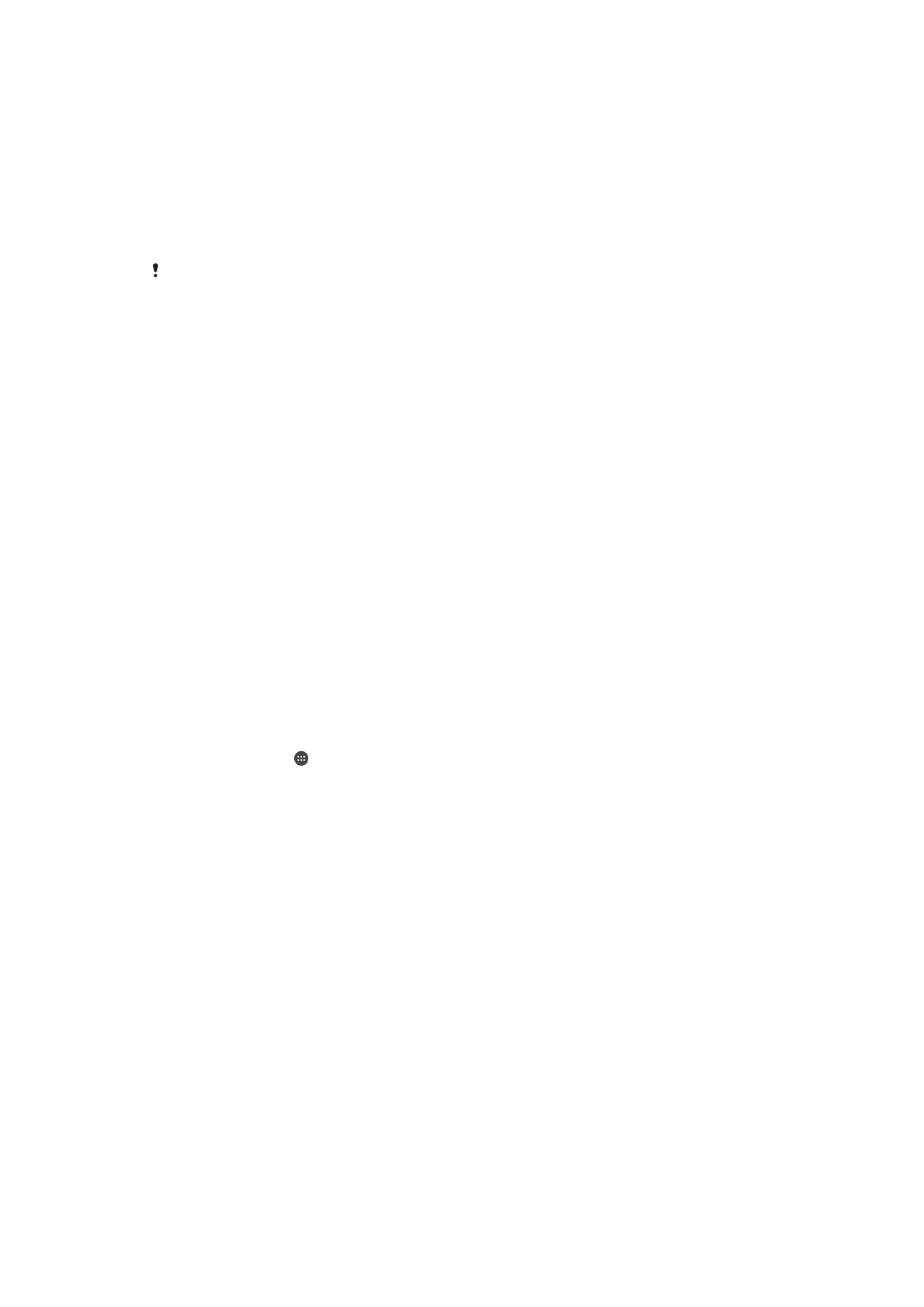
Компьютер көмегімен деректерді қалпына келтіру үшін
1
Құрылғы экранының құлпын ашып, USB кабелін пайдаланып компьютерге қосыңыз.
2
Автоматты т
үрде іске қосылмаса, компьютерде Xperia™ Companion бағдарламалық
құралын ашыңыз. Бірнеше сәттен кейін компьютер құрылғыны анықтайды. Құрылғыда
Файлдарды тасымалдау (MTP) режимін та
ңдаңыз.
3
Xperia™ Companion ба
ғдарламалық құралының негізгі экранында Қалпына келтіру
п
әрменін басыңыз.
4
Қосалқы көшірмелер жазбаларынан қосалқы көшірме файлын таңдаңыз, содан кейін
Келесі п
әрменін басыңыз да, экрандағы нұсқауларды орындаңыз.
Xperia™ Companion орнатылмаған болса, құрылғыңызды компьютерге қосқанда оны
орнату сұралады.
«Xperia™ сақтық көшірме жасау және қалпына келтіру» қолданбасы
арқылы деректердің сақтық көшірмесін жасау
«Xperia™ са
қтық көшірме жасау және қалпына келтіру» қолданбасы арқылы онлайн сақтық
к
өшірмені немесе деректердің жергілікті сақтық көшірмесін жасауға болады. Мысалы, деректерді
мерзімді т
үрде сақтау үшін деректердің сақтық көшірмесін қолмен жасауға болады немесе
автоматты са
қтық көшірме жасау функциясын қосуға болады.
«Xperia™ са
қтық көшірме жасау және қалпына келтіру» қолданбасын зауыттық деректерді
қалпына келтірудің алдында деректердің сақтық көшірмесін жасау үшін ұсынылады. Осы
қолданбамен онлайн есептік жазбаға, USB хост адаптері арқылы құрылғыға қосылған SD
картасына немесе сырт
қы USB сақтау құрылғысына келесі деректер түрлерінің сақтық
к
өшірмесін жасауға болады:
•
Бетбелгілер
•
Контактілер мен
қоңырау журналы
•
С
өйлесулер
•
К
үнтізбе деректері
•
Электронды
қ пошта есептік жазбалары
•
Wi-Fi желілері
•
Құрылғы параметрлері
•
Қолданбалар
•
Xperia™ негізгі экраныны
ң орналасуы
Мазмұнның сақтық көшірмесін онлайн есептік жазбада жасау үшін
1
Негізгі экран ішінде тарма
ғын түртіңіз.
2
Параметрлер > Сақ. көш. және қалп. кел. тарма
ғын тауып, түртіңіз.
3
Са
қтық көшірмені автоматты түрде жасау функциясын қосу үшін Авто-ты сақ.
көшірме параметрін т
үртіңіз де, қосу-өшіру қосқышын түртіңіз.
4
Са
қтық көшірмені қолмен жасау функциясын қосу үшін Қосымша > Қол. қос. көш.
жас. тарма
ғын түртіңіз.
5
Файлдарды сақтау орны тарма
ғында Жадты таңдау > Онлайн есептік
жазба тарма
ғын түртіңіз.
6
С
ұралса, тиісті шарттарды оқыңыз және келіссеңіз, Мен келісемін пәрменін түртіңіз,
осдан кейін Google™ есептік жазбасына кіру
үшін экрандық нұсқауларды орындаңыз.
7
Са
қтық көшірмесі жасалатын деректердің түрлерін таңдаңыз, содан кейін Қосалқы
көшірме жасау параметрін та
ңдаңыз.
40
Б
ұл – жарияланымның Интернеттегі нұсқасы. © Тек жеке мақсатта пайдалану үшін басып шығарыңыз.
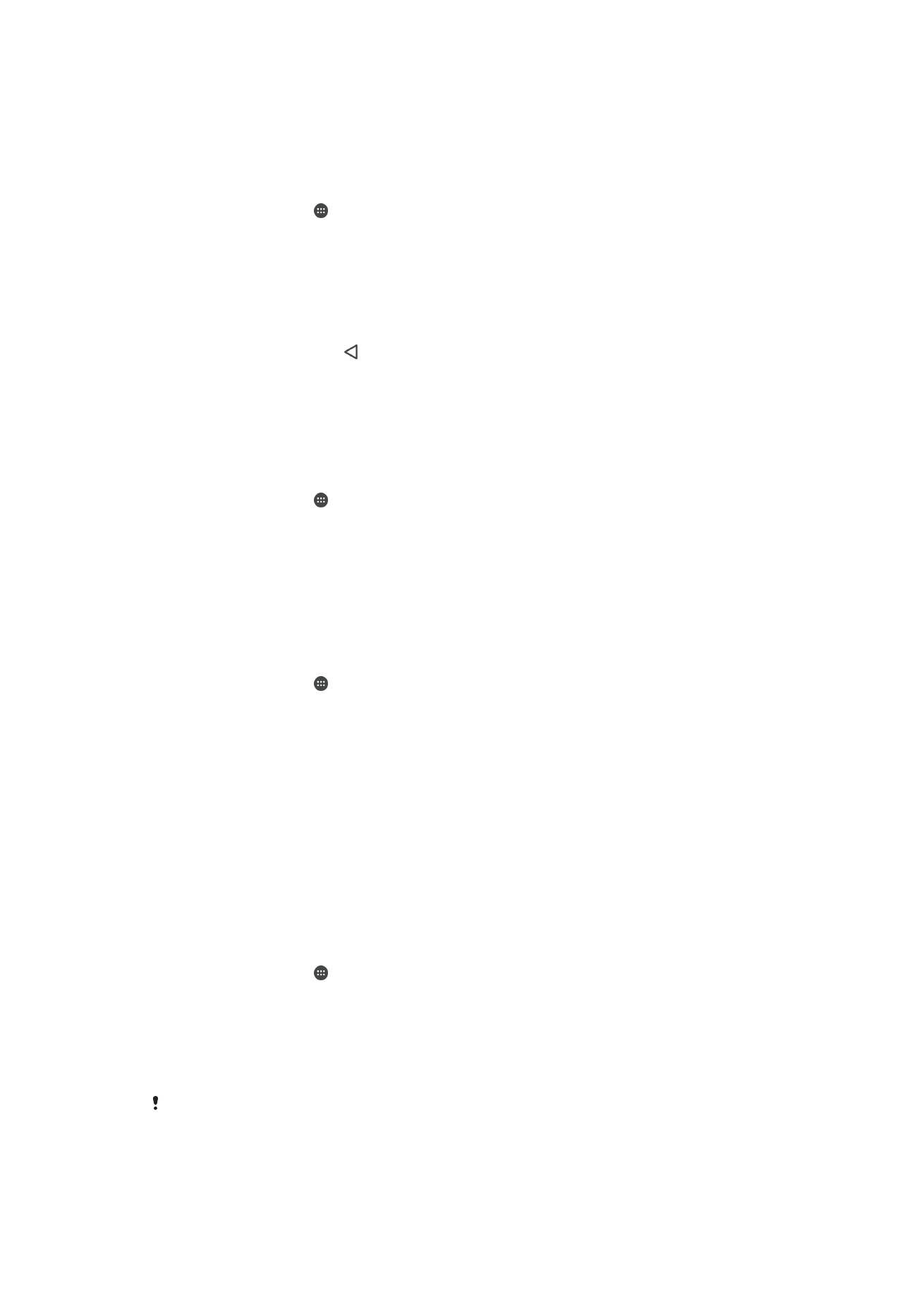
Автоматты түрде сақтық көшірме жасау функциясын орнату
1
USB са
қтау құрылғысына контенттің сақтық көшірмесін жасасаңыз, сақтау
құрылғысының құрылғыға сәйкес кабель арқылы жалғанғанын тексеріңіз. Сақтық
к
өшірмені SD картасына сақтайтын болсаңыз, SD картасы құрылғыға дұрыс салынғанын
тексері
ңіз. Егер контенттің көшірмесін онлайн есептік жазбаға жасап жатсаңыз, Google™
есептік жазбасына тіркелгені
ңізді тексеріңіз.
2
Негізгі экран м
әзірінен белгішесін түртіңіз.
3
Параметрлер > Сақ. көш. және қалп. кел. параметрін тауып, т
үртіңіз.
4
Xperia™ қос. көшірме жасау және қалпына келт. б
өлімінің астындағы Авто-
ты сақ. көшірме т
үймесін түртіңіз.
5
Са
қтық көшірмені автоматты түрде жасау функциясын қосу үшін қосу-өшіру қосқышын
т
үртіңіз.
6
Са
қтық көшірме жасау жиілігін, сақтық көшірме файлдары сақталатын орынды, сақтық
к
өшірме жасау уақытын және сақтық көшірме жасалатын деректердің түрлерін таңдаңыз.
7
Параметрлерді са
қтау үшін белгішесін түртіңіз.
Контенттің сақтық көшірмесін қолмен жасау
1
USB са
қтау құрылғысына контенттің сақтық көшірмесін жасасаңыз, сақтау
құрылғысының құрылғыға сәйкес кабель арқылы жалғанғанын тексеріңіз. SD картасына
са
қтық көшірме жасасаңыз, SD картасы құрылғыға дұрыс енгізілгенін тексеріңіз. Егер
контентті
ң көшірмесін онлайн есептік жазбаға жасап жатсаңыз, Google™ есептік
жазбасына тіркелгені
ңізді тексеріңіз.
2
Негізгі экран м
әзірінен белгішесін түртіңіз.
3
Параметрлер > Сақ. көш. және қалп. кел. параметрін тауып, т
үртіңіз.
4
Xperia™ қос. көшірме жасау және қалпына келт. б
өлімінің астындағы
Қосымша т
үймесін түртіңіз.
5
Қол. қос. көш. жас. т
үймесін түртіп, сақтық көшірменің орны мен сақтық көшірмесін
жасау
қажет деректер түрін таңдаңыз.
6
Қосалқы көшірме жасау т
үймесін түртіңіз.
7
Деректерді
ң сақтық көшірмесі жасалғаннан кейін Аяқтау түймесін түртіңіз.
Сақтық көшірме файлын өңдеу
1
Негізгі экран м
әзірінен белгішесін түртіңіз.
2
Параметрлер > Сақ. көш. және қалп. кел. параметрін тауып, т
үртіңіз.
3
Xperia™ қос. көшірме жасау және қалпына келт. б
өлімінің астындағы
Қосымша т
үймесін түртіңіз.
4
Қосалқы көш. фай. өң. белгішесін т
үртіңіз, одан кейін сақтық көшірме жасау көзін
ж
әне жойылатын деректер түрлерін таңдаңыз.
5
Деректерді жою т
үймесін түртіңіз.
6
Растау
үшін OK түймесін түртіңіз.
7
Деректер жойыл
ғаннан кейін, Аяқтау белгішесін түртіңіз.
Сақтық көшірмесі жасалған контентті қалпына келтіру
1
Егер контентті USB са
қтау құрылғысынан қалпына келтірсеңіз, сақтау құрылғысының
құрылғыға сәйкес USB адаптер кабелі арқылы жалғанғанын тексеріңіз. Егер контентті SD
картасынан
қалпына келтірсеңіз, SD картасының құрылғыға дұрыс салынғанын
тексері
ңіз. Желідегі тіркелгінің мазмұнын желі тіркелгісін қалпына келтірмес бұрын,
Google™ тіркелгісіне жазылу керек.
2
Негізгі экран м
әзірінен белгішесін түртіңіз.
3
Параметрлер > Сақ. көш. және қалп. кел. параметрін тауып, т
үртіңіз.
4
Xperia™ қос. көшірме жасау және қалпына келт. тарма
ғының астында
Деректерді қал-на келтіру белгішесін т
үртіңіз, одан кейін қалпына келтіру көзін
ж
әне қалпына келтірілетін деректер түрлерін таңдаңыз.
5
Деректерді қал-на келтіру т
үймесін түртіңіз.
6
Контент
қалпына келгеннен кейін Аяқтау белгішесін түртіңіз.
Сақтық көшірме жасағаннан кейін деректер мен параметрлерге жасалған өзгерістер,
сондай-ақ жүктеген қандай да бір бағдарламалар қалпына келтіру барысында
жойылатынын есте сақтаңыз.
41
Б
ұл – жарияланымның Интернеттегі нұсқасы. © Тек жеке мақсатта пайдалану үшін басып шығарыңыз.

Google сақтық көшірме жасау және қалпына келтіру қолданбасы
арқылы деректердің сақтық көшірмесін жасау
«Google са
қтық көшірме жасау және қалпына келтіру» қолданбасы арқылы деректердің сақтық
к
өшірмесін Google серверіне жасауға болады. Сондай-ақ, қолданбаны қайта орнатқанда
қолданба деректері мен параметрлерін қалпына келтіру үшін автоматты қалпына келтіру
функциясын
қосуға болады.
Осы
қолданбамен келесі дерек түрлерінің сақтық көшірмесін жасауға болады:
•
Қолданбалар
•
Бетбелгілер
•
Wi-Fi желілер
•
Бас
қа параметрлер
Деректердің қосалқы көшірмесін жасап, онлайн есептік жазбаға жіберу
1
Негізгі экран экранынан опциясын т
үртіңіз.
2
Параметрлер > Сақ. көш. және қалп. кел. опциясын тауып т
үртіңіз.
3
Google™ қос. көшірме жасау және қалпына келт. ішінен Деректердің
қосалқы көшірмесін жасау белгішесін т
үртіп, слайдерді оң жаққа сүйреңіз.
Қолданбаны қайта орнатқанда автоматты қалпына келтіруді қосу
1
Негізгі экран м
әзірінен белгішесін түртіңіз.
2
Параметрлер > Сақ. көш. және қалп. кел. параметрін тауып, т
үртіңіз.
3
Google™ қос. көшірме жасау және қалпына келт. б
өлімінен Авто. түрде
қалп. келтіру белгішесіні
ң жанындағы слайдерді оңға сырғытыңыз.
42
Б
ұл – жарияланымның Интернеттегі нұсқасы. © Тек жеке мақсатта пайдалану үшін басып шығарыңыз.