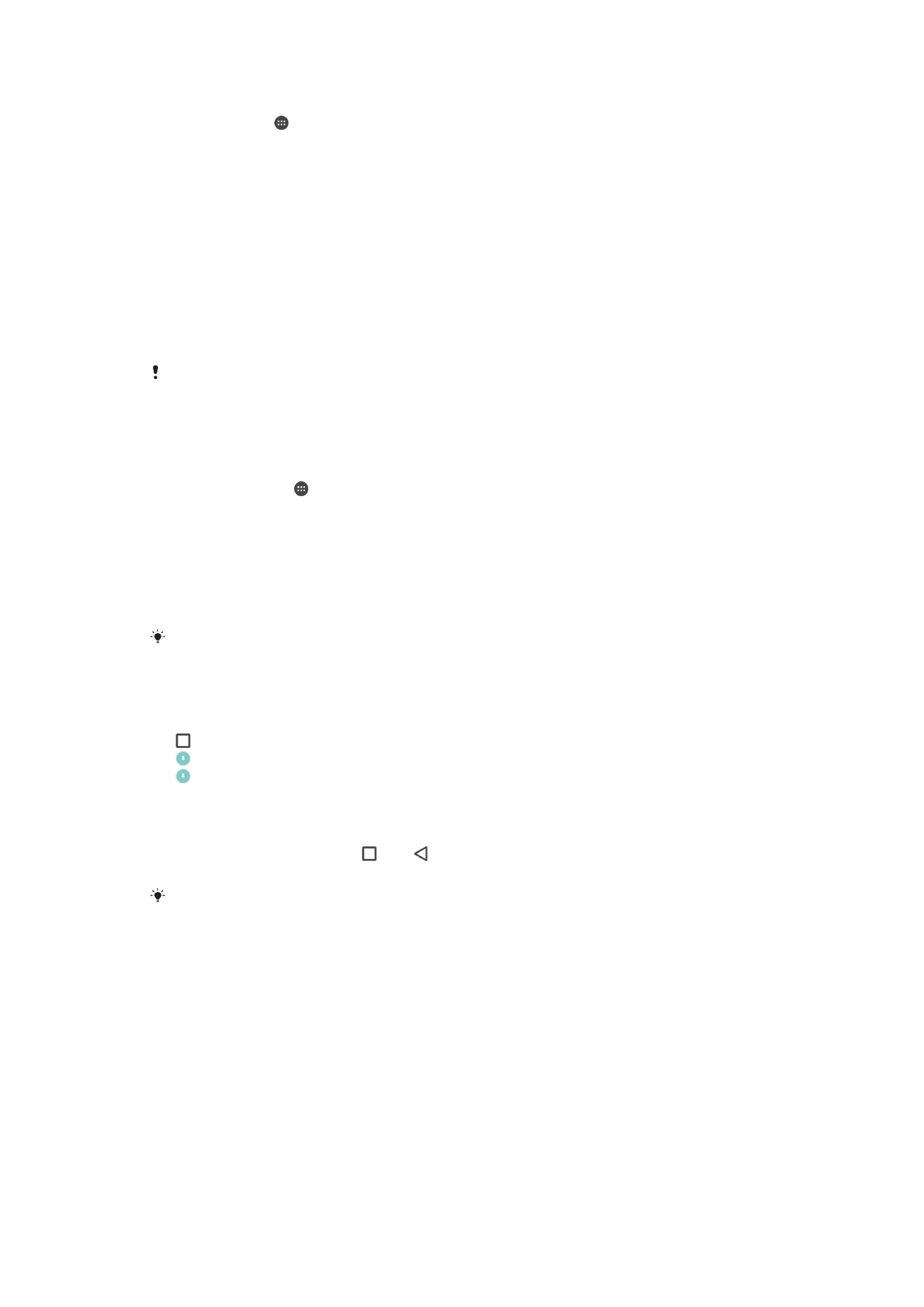
Қолданба параметрлері
Қолдана бастаған кезде кейбір қолданбалар сізден рұқсат сұрайды. Параметрлер мәзірінен
немесе Р
ұқсатты растау терезесінен әрбір қолданбаға рұқсаттарды жеке-жеке беруге немесе
бермеуге болады. Р
ұқсат талаптары қолданбаның дизайнына байланысты.
Рұқсаттарды беру немесе бермеу
Терезе к
өрсетілген кезде рұқсаттарды беруді немесе бермеуді таңдауға болады. Бұрын басқа
Android н
ұсқасын қолданған болсаңыз, қолданбалардың көбіне қажетті рұқсаттар берілген
болады.
56
Б
ұл – жарияланымның Интернеттегі нұсқасы. © Тек жеке мақсатта пайдалану үшін басып шығарыңыз.
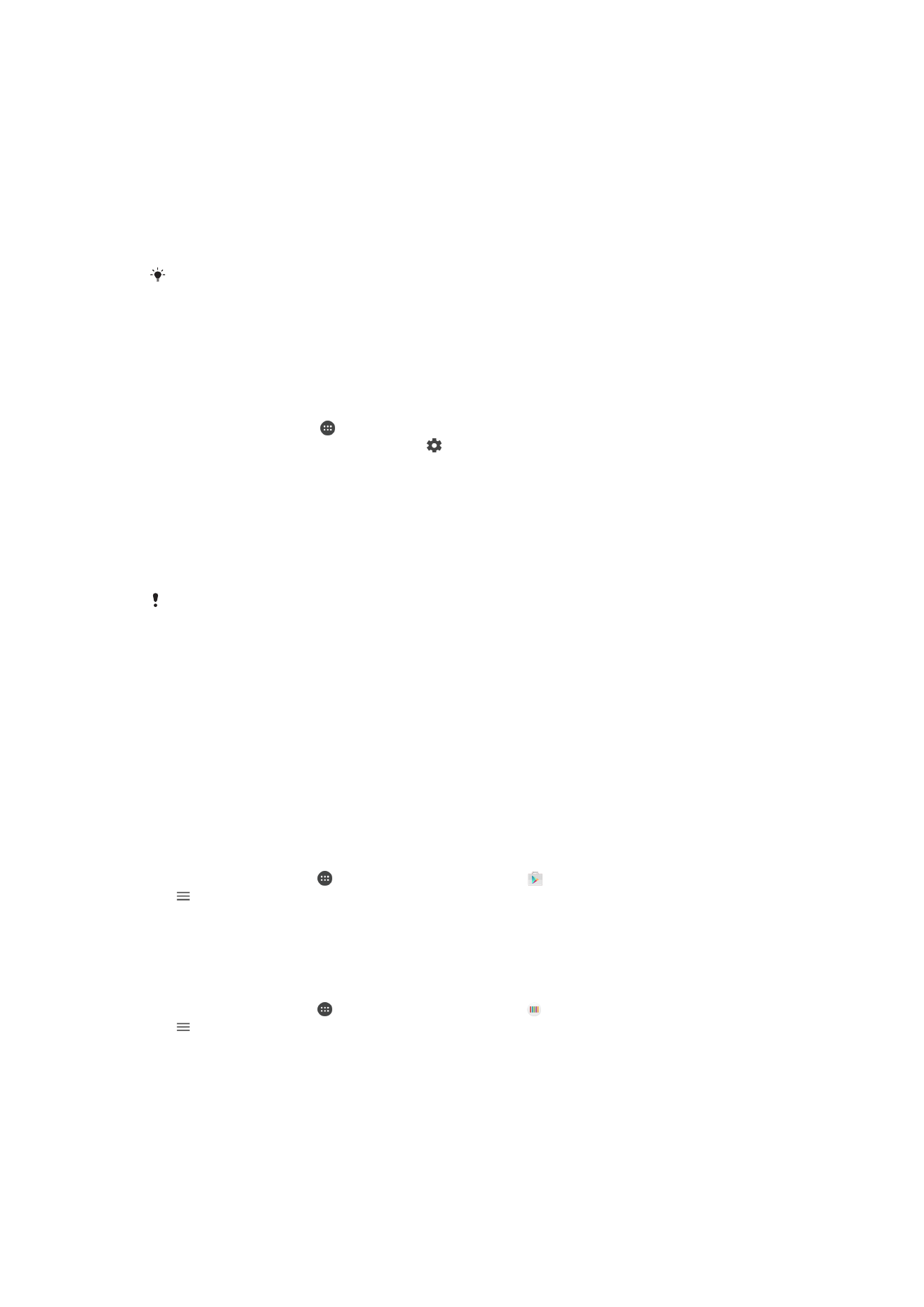
Рұқсат беру
1
Р
ұқсат беру үшін Рұқсат беру түймесін түртіңіз.
2
Растау терезесі екінші рет к
өрсетілген кезде, қажет болса, Қайтадан сұрамау
опциясын та
ңдауға болады.
3
Терезеде
қолданбаға рұқсаттар не үшін қажет және оларды нақты не үшін
қолданылатыны түсіндіріледі. Осы терезені жабу үшін OK түймесін түртіңіз.
Рұқсат бермеу
•
Р
ұқсат бермеу үшін терезе көрсетілген кезде Қабылдамау белгішесін түртіңіз.
Кейбір қолданбаларды рұқсаттарды бермесеңіз де қолдануға болады.
Қатерлі рұқсаттар
Кейбір р
ұқсаттар қолданбалардың тиісті түрде жұмыс істеуі үшін міндетті түрде қажет. Мұндай
жа
ғдайларда терезе көрсетіліп, сізге ол туралы хабарланады.
Қолданбаларды конфигурациялау
1
Негізгі экран экранынан опциясын т
үртіңіз.
2
Параметрлер > Бағдарламалар > тарма
ғын тауып, түртіңіз.
3
Конфигурация опциясын, мысалы, Қолданба рұқсаттары та
ңдаңыз, одан кейін
конфигурацияла
ғыңыз келетін қолданбаны таңдаңыз.
Қатерлі рұқсаттарды беру
1
Р
ұқсат беру үшін Жалғастыру > ҚОЛ. АҚПАРАТЫ > Рұқсаттар түймесін түртіңіз.
2
Қажетті қатерлі рұқсатты табыңыз.
3
Слайдерді о
ң жаққа сүйреңіз.
Рұқсаттарды Параметрлер > Қолданбалар ішінен де басқаруға болады. Қолданбаны
түртіп, рұқсаттарды қажетті түрде өзгертіңіз.
Қолданбаны автоматты түрде жаңартуларға рұқсат ету немесе
тыйым салу
Автоматты жа
ңарту мүмкіндігі қосылған болса, қолданбалар сізден сұрамай жаңартылады,
осылайша деректерді
ң үлкен көлемдері жүктеліп жатқанын білмеуіңіз мүмкін. Ықтимал жоғары
деректерді тасымалдау шы
ғындарын болдырмау үшін автоматты жаңартуларды өшіруге немесе
тек Wi-Fi байланысы ар
қылы автоматты жаңартуларды қосуға болады. Қолданбалар автоматты
т
үрде жаңартылмауы үшін Play Store™ қолданбасында да, What's New қолданбасында да
(
қолжетімді болса) автоматты түрде жаңарту мүмкіндігін өшіру керек.
Play Store ішіндегі барлық қолданбалар үшін автоматты түрде жаңартуларды қосу
немесе өшіру үшін
1
Негізгі экран ішінде белгішесін т
үртіңіз, содан кейін белгішесін тауып, түртіңіз.
2
белгішесін т
үртіңіз, содан кейін Параметрлер > Қолданбаларды автоматты
түрде жаңарту тарма
ғын түртіңіз.
3
Қажетті опцияны таңдаңыз.
What’s New ішіндегі барлық қолданбалар үшін автоматты түрде жаңартуларды
қосу немесе өшіру үшін
1
Негізгі экран ішінде белгішесін т
үртіңіз, содан кейін белгішесін тауып, түртіңіз.
2
белгішесін т
үртіңіз, содан кейін Параметрлер > Қолданбаларды автоматты
түрде жаңарту тарма
ғын түртіңіз.
3
Қажетті опцияны таңдаңыз.
Қолданбаларды байланыстыру
Құрылғы белгілі бір веб сілтемесін өңдейтін әдепкі қолданбаны анықтай алады. Яғни, сілтеме
орнатыл
ған болса, сілтемені ашқан сайын қолданбаны таңдаудың қажеті болмайды. Әдепкі
қолданбаны кез келген уақытта өзгертуге болады.
57
Б
ұл – жарияланымның Интернеттегі нұсқасы. © Тек жеке мақсатта пайдалану үшін басып шығарыңыз.
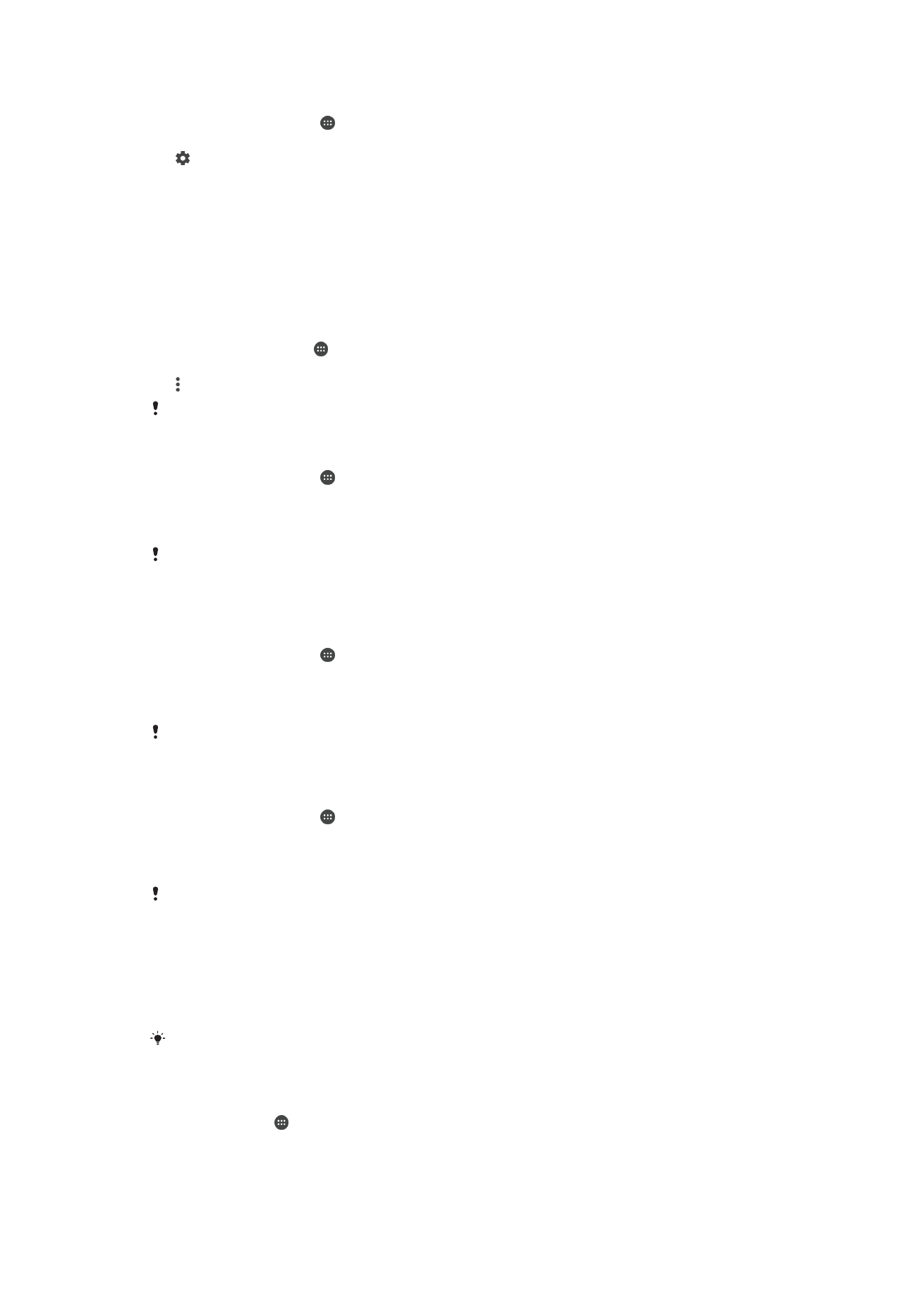
Қолданба сілтемелерін Параметрлер мәзірінен басқару
1
Негізгі экран экранынан опциясын т
үртіңіз.
2
Параметрлер > Қолданбалар опциясын тауып т
үртіңіз.
3
опциясын т
үртіп, Қолданба сілтемелері опциясын табыңыз.
4
Қолдау көрсетілетін сілтемелері орнатылатын қолданбаны таңдаңыз.
5
Қолданба сілтемелері сипатын Осы қолданбада ашу опциясына орнаты
ңыз.