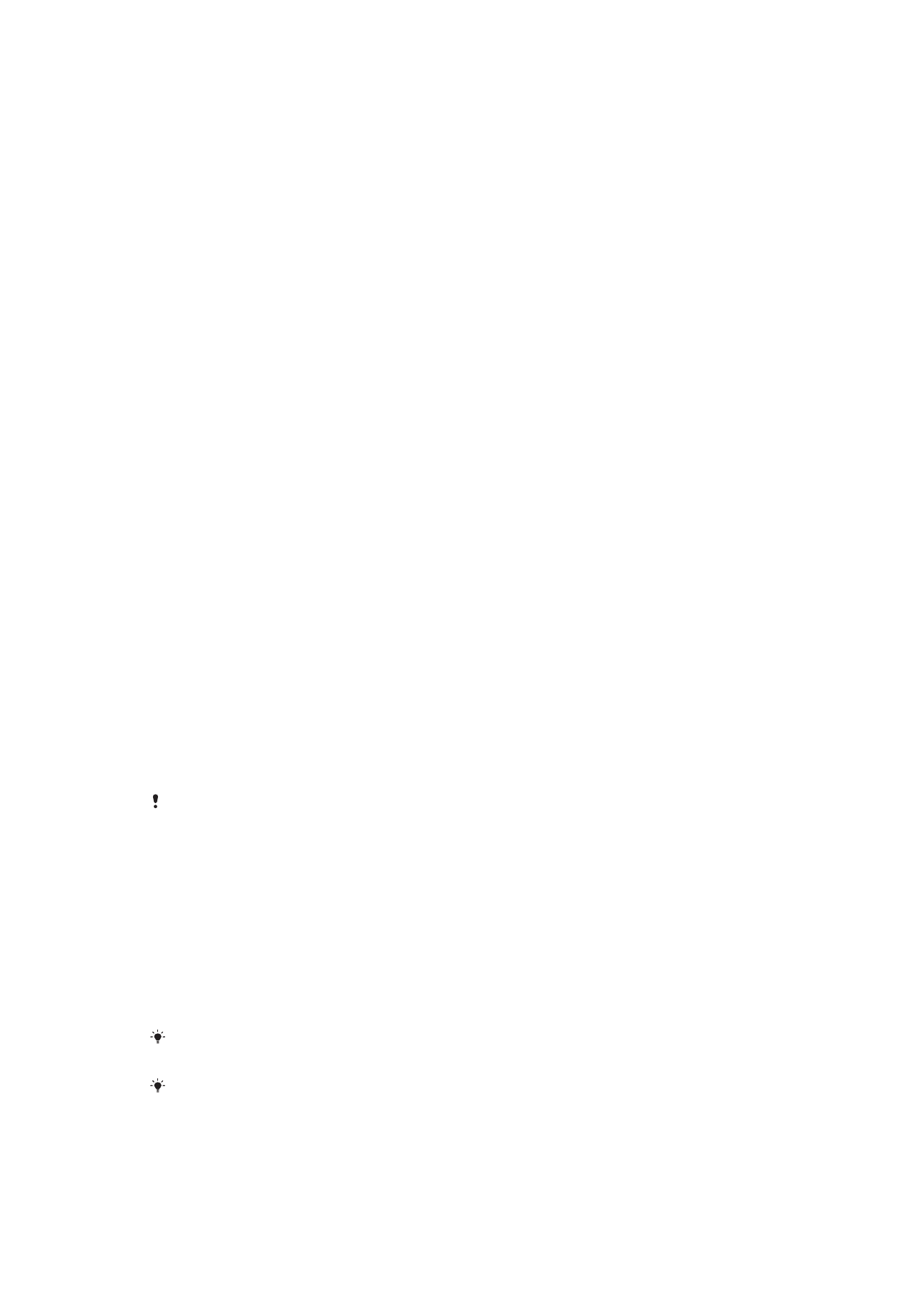
Ekrāna slēgšana
11. lpp.
•
Pievienojiet Google™ kontu, lai neviens cits nevarētu izmantot jūsu ierīci, ja tā tiek
nozagta vai tiek dzēsts viss tās saturs. Papildinformāciju skatiet sadaļā
Kāpēc ir
nepieciešams Google™ konts?
9. lpp.
•
Aktivizējiet pakalpojumu “Protection by my Xperia” (my Xperia aizsardzība) vai Android™
ierīces pārziņa tīmekļa pakalpojumu. Izmantojot kādu no šiem pakalpojumiem, varat
attālināti atrast, bloķēt vai formatēt pazaudētu ierīci. Papildinformāciju skatiet sadaļā
Pazaudētas ierīces atrašana
18. lpp.
Ierīces īpašumtiesību pārbaude
Ja ierīce ir aizsargāta, atkarībā no izmantotajiem aizsardzības līdzekļiem, jums ir jāatbloķē
ekrāns ar PIN kodu, paroli, shēmu vai , vai arī jāievada sava Google™ konta informācija.
Tālāk norādīti aizsardzības funkciju un nepieciešamo akreditācijas datu piemēri.
Aizsardzība pret rūpnīcas
datu atiestatīšanu
Lai saņemtu atļauju veikt rūpnīcas datu atiestatīšanu, ir jāatbloķē ekrāns.
my Xperia aizsardzība
Ja atiestatāt savu ierīci attāli, izmantojot šo pakalpojumu, jums ir jāievada tā
Google™ konta lietotājvārds un parole, kas saistīts ar pakalpojumu. Lai pabeigtu
iestatīšanu, ierīcē jābūt izveidotam savienojumam ar internetu. Pretējā gadījumā
pēc atiestatīšanas nevarēsit izmantot savu ierīci.
Android™ Device
Manager
Ja attāli atiestatāt savu ierīci, izmantojot šo pakalpojumu, jums ir jāievada
Google™ konta lietotājvārds un parole. Lai pabeigtu iestatīšanu, ierīcē jābūt
izveidotam savienojumam ar internetu. Pretējā gadījumā pēc atiestatīšanas
nevarēsit izmantot savu ierīci.
Programmatūras
labošana
Ja izmantojat programmatūru Xperia™ Companion, lai veiktu programmatūras
labošanu, ierīci startējot, kad labošanas pabeigta, būs jāievada Google™ konta
lietotājvārds un parole.
Izmantojot Android™ Device Manager, ir jāievada Google™ konta informācija. Varat izmantot
jebkuru ierīcē iestatīto Google™ kontu. Ja iestatīšanas laikā nevarēsit norādīt atbilstošo konta
informāciju, ierīci nevarēsit lietot vispār.
Ekrāna slēgšana
Ir pieejamas vairākas ekrāna slēgšanas iespējas. Tālāk ir norādīts katra bloķēšanas veida
drošības līmenis secībā no vājākā uz stiprāko.
•
Pārvilkšana — nav nekādas aizsardzības, bet jums ir ātra piekļuve sākuma ekrānam.
•
Shēma — zīmējiet vienkāršu shēmu ar pirkstu, lai atbloķētu ierīci.
•
PIN — ievadiet ciparu PIN, kurā ir vismaz četri cipari, lai atbloķētu ierīci.
•
Parole — ievadiet burtciparu paroli, lai atbloķētu ierīci.
Ir ļoti svarīgi iegaumēt savu ekrāna atbloķēšanas shēmu, PIN vai paroli. Ja to aizmirsīsit,
iespējams, nevarēsit atjaunot svarīgus datus, piemēram, kontaktus vai ziņas.
Ja savā Xperia™ ierīcē esat iestatījis Microsoft® Exchange ActiveSync® (EAS) kontu, EAS
drošības iestatījumu dēļ, iespējams, būs pieejami tikai divi slēgšanas ekrāna veidi — ar PIN vai
paroli. Tā notiek, ja jūsu tīkla administrators norāda konkrētu slēgšanas ekrāna veidu visiem
11
Šī ir šīs publikācijas interneta versija. © Drukājiet tikai personiskai lietošanai.
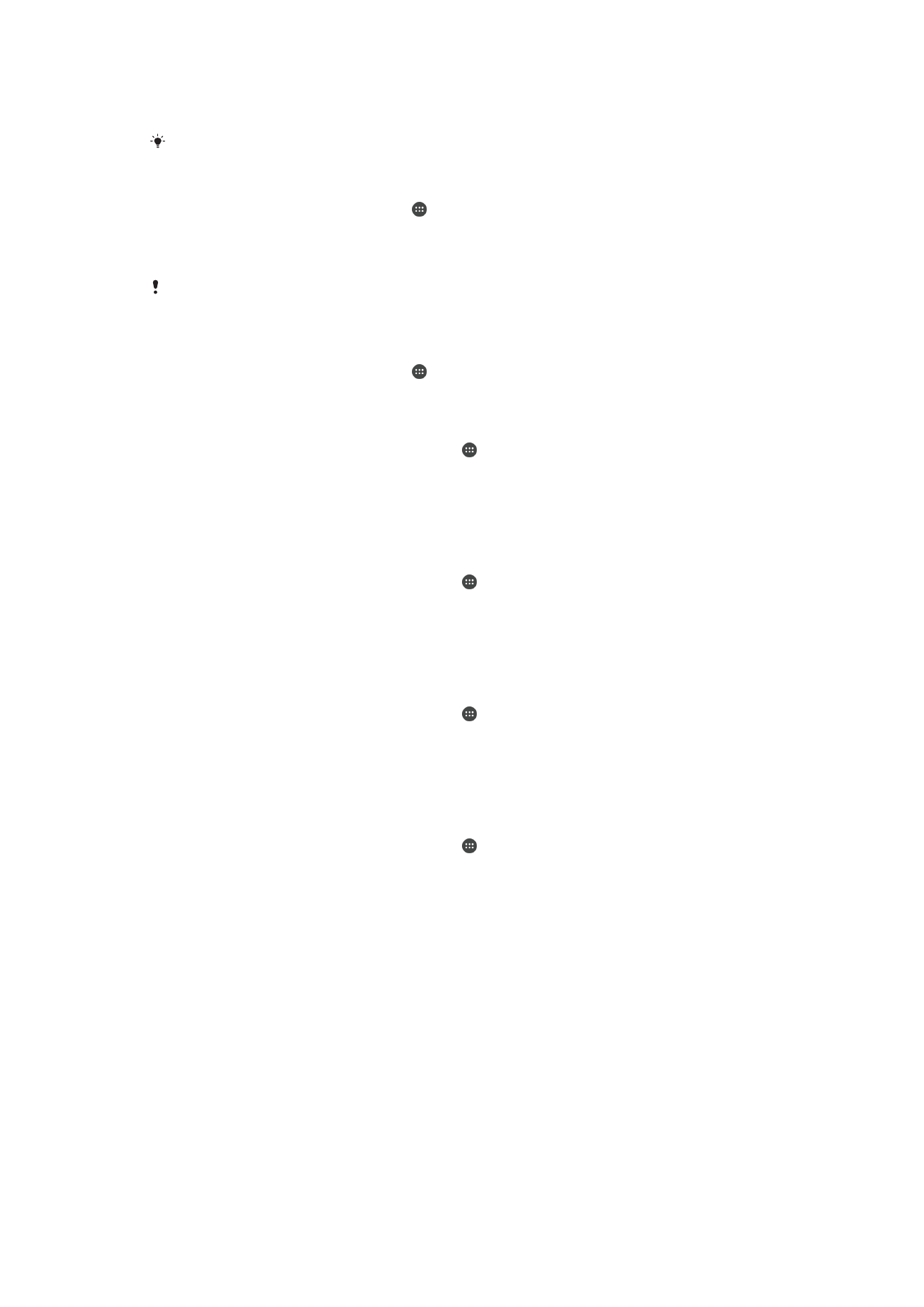
EAS kontiem uzņēmuma drošības nolūkos. Sazinieties ar sava uzņēmuma vai organizācijas
tīkla administratoru, lai uzzinātu, kādas tīkla drošības politikas ir ieviestas mobilajām ierīcēm.
Pirkstu nospiedumu funkcionalitāte nav pieejama ASV tirgū.
Ekrāna slēgšanas shēmas izveide
1
Sākuma ekrānā piesitiet vienumam .
2
Atrodiet vienumu
Iestatījumi > Slēgšanas ekrāns un drošība > Ekrāna
bloķēšana > Shēma un piesitiet tam.
3
Izpildiet ierīcē sniegtos norādījumus.
Ja esat uzvilcis nepareizu slēgšanas shēmu piecas reizes pēc kārtas, pirms varat turpināt, ir
jāuzgaida 30 sekundes.
Ekrāna slēgšanas veida maiņa
1
Sākuma ekrānā piesitiet vienumam .
2
Atrodiet vienumu
Iestatījumi > Slēgšanas ekrāns un drošība un piesitiet tam.
Ekrāna slēgšanas shēmas mainīšana
1
Ekrānā Sākuma ekrāns piesitiet vienumam .
2
Atrodiet vienumu
Iestatījumi > Slēgšanas ekrāns un drošība > Ekrāna
bloķēšana un piesitiet tam.
3
Uzzīmējiet ekrāna atslēgšanas shēmu.
4
Piesitiet vienumam
Shēma un izpildiet ierīcē sniegtos norādījumus.
Ekrāna slēgšanas PIN izveide
1
Ekrānā Sākuma ekrāns piesitiet vienumam .
2
Atrodiet vienumu
Iestatījumi > Slēgšanas ekrāns un drošība > Ekrāna
bloķēšana > PIN un piesitiet tam.
3
Ievadiet ciparu PIN un pēc tam piesitiet vienumam
Turpināt.
4
Vēlreiz ievadiet PIN, apstipriniet to un pēc tam piesitiet vienumam
Labi.
Ekrāna slēgšanas paroles izveide
1
Ekrānā Sākuma ekrāns piesitiet vienumam .
2
Atrodiet vienumu
Iestatījumi > Slēgšanas ekrāns un drošība > Ekrāna
bloķēšana > Parole un piesitiet tam.
3
Ievadiet paroli un pēc tam piesitiet vienumam
Turpināt.
4
Vēlreiz ievadiet paroli, apstipriniet to un pēc tam piesitiet vienumam
Labi.
Švīkāšanas atslēgšanas funkcijas aktivizēšana
1
Ekrānā Sākuma ekrāns piesitiet vienumam .
2
Atrodiet vienumu
Iestatījumi > Slēgšanas ekrāns un drošība > Ekrāna
bloķēšana un piesitiet tam.
3
Velciet ekrāna atbloķēšanas shēmu vai ievadiet PIN kodu vai paroli atkarībā no tā,
kāda veida ekrāna bloķēšana ir iespējota.
4
Piesitiet vienumam
Švīkāt.
Aizmirstu ekrāna bloķēšanas datu atiestatīšana
Ja esat aizmirsis savu ekrāna bloķēšanas PIN, paroli vai shēmu, iespējams, varēsiet to
atiestatīt, izmantojot pakalpojumu Protection by my Xperia. Pēc ekrāna bloķēšanas datu
atiestatīšanas, izmantojot pakalpojumu Protection by my Xperia, ierīcē saglabātais saturs
netiek zaudēts.
Lai aktivizētu pakalpojumu Protection by my Xperia, skatiet sadaļu
Pazaudētas ierīces
atrašana
lapā 18.
12
Šī ir šīs publikācijas interneta versija. © Drukājiet tikai personiskai lietošanai.
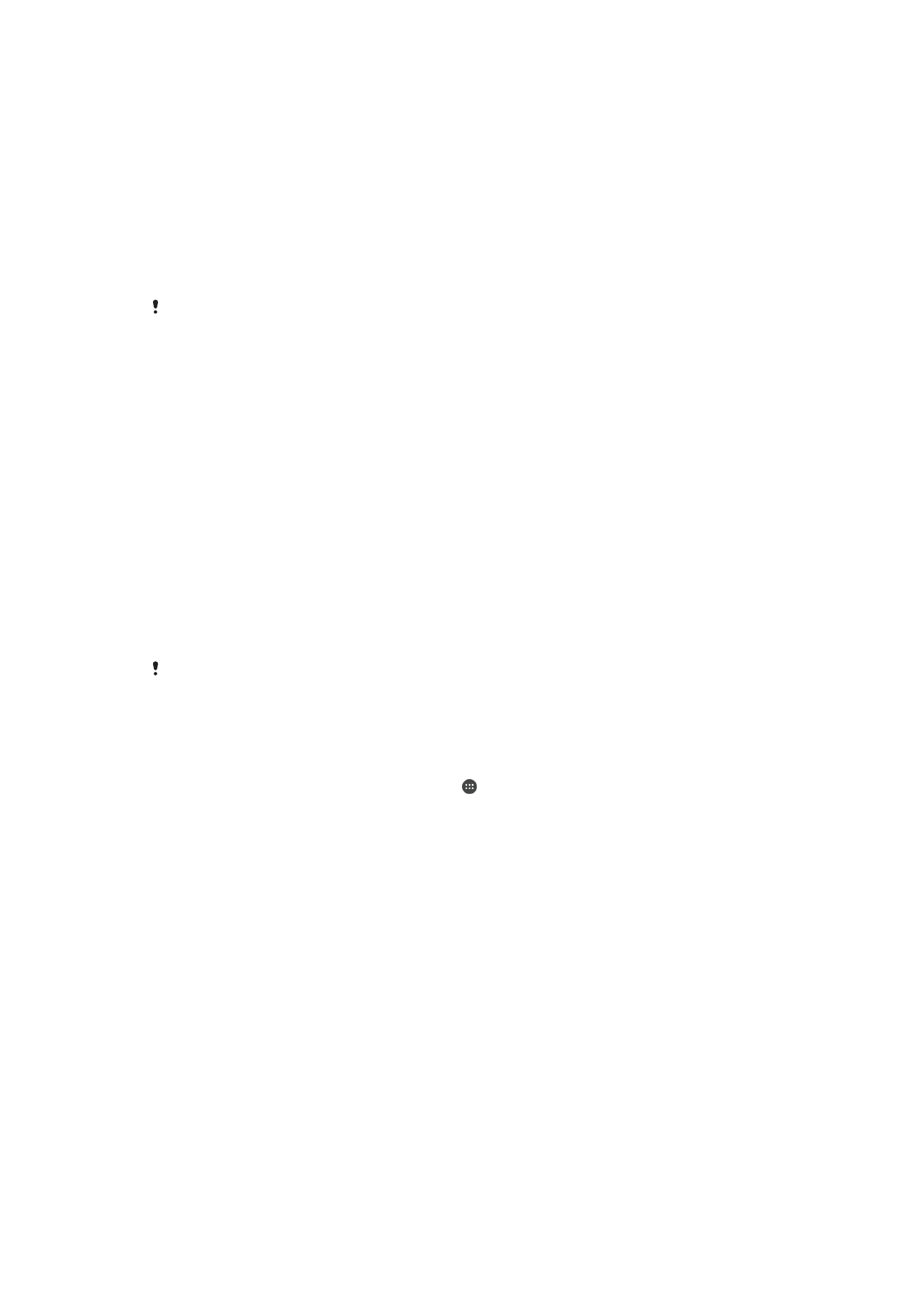
Lai atiestatītu ekrāna bloķēšanu, izmantojot pakalpojumu Protection by my Xperia
1
Pārliecinieties, vai zināt savu Google™ konta lietotājvārdu un paroli un jūsu ierīcē ir
iespējots pakalpojums Protection by my Xperia.
2
Ierīcē, kurā ir izveidots savienojums ar internetu, atveriet vietni
myxperia.sonymobile.com
.
3
Pierakstieties, izmantojot to pašu Google™ kontu, kurš ir iestatīts ierīcē.
4
Sadaļā
Jūsu ierīces noklikšķiniet uz ierīces attēla.
5
Lai ekrāna bloķēšanai izmantotu jaunu PIN kodu, atlasiet
Bloķēšana vai Mainīt
PIN2.
6
Izpildiet ekrānā redzamos norādījumus, ko nodrošina pakalpojums Protection by
my Xperia.
Atkarībā no drošības iestatījumiem pēc ekrāna bloķēšanas atiestatīšanas ierīce var tikt bloķēta.
Šādā gadījumā jums būs jāievada savs Google™ lietotājvārds un parole, lai varētu izmantot
ierīci.