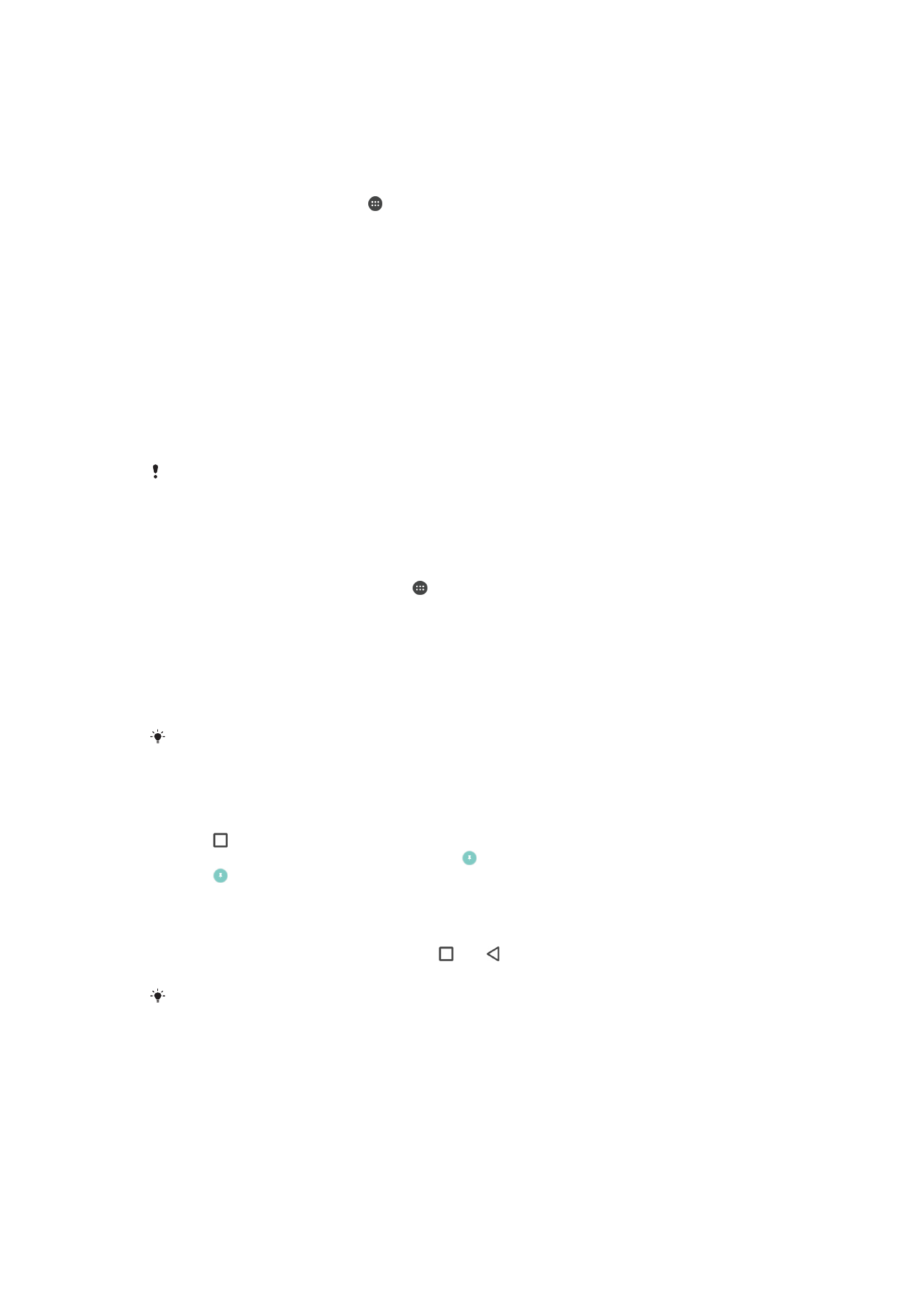
Tetapan aplikasi
Sesetengah aplikasi akan meminta kebenaran sebaik sahaja anda mula
menggunakannya. Anda boleh membenarkan atau menolak permintaan secara individu
untuk setiap aplikasi, sama ada dari menu Tetapan atau dari dialog pengesahan
Kebenaran. Keperluan kebenaran bergantung pada reka bentuk aplikasi.
57
Ini ialah versi Internet penerbitan ini. © Cetak hanya untuk kegunaan peribadi.
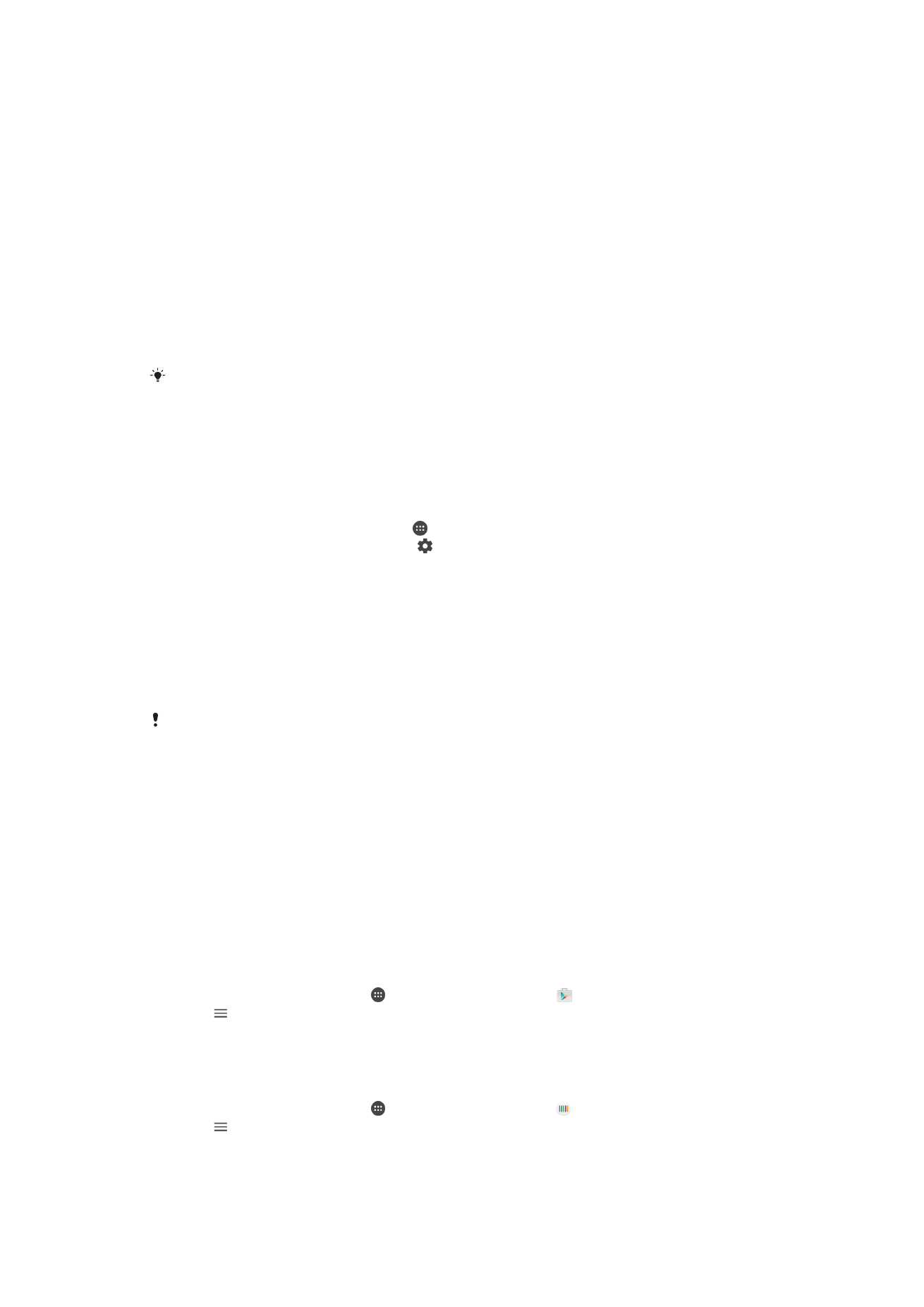
Membenarkan atau menolak permintaan
Anda boleh memilih sama ada untuk membenarkan atau menolak kebenaran apabila
dialog dipaparkan. Jika anda mempunyai versi Android lain sebelum ini, kebanyakan
aplikasi telah diberikan kebenaran yang diperlukan.
Untuk membenarkan kebenaran
1
Untuk membenarkan kebenaran, ketik
Benarkan.
2
Apabila dialog pengesahan muncul untuk kali kedua, anda boleh memilih pilihan
Jangan tanya lagi jika anda mahu.
3
Satu dialog akan menerangkan mengapa aplikasi tersebut memerlukan kebenaran
dan kegunaannya secara khusus. Untuk menolak dialog ini, ketik
OK.
Untuk menolak kebenaran
•
Untuk menolak kebenaran, ketik
Tolak apabila dialog dipaparkan.
Sesetengah aplikasi masih boleh digunakan walaupun anda telah menolak kebenarannya.
Kebenaran kritikal
Sesetengah kebenaran adalah wajib agar aplikasi berfungsi dengan betul. Dalam kes
demikian, satu dialog akan memaklumkan anda.
Untuk mengkonfigurasi aplikasi
1
Dari Skrin laman utama anda, ketik .
2
Cari dan ketik
Tetapan > Aplikasi > .
3
Selepas memilih pilihan konfigurasi, sebagai contoh
Kebenaran aplikasi,
kemudian pilih satu aplikasi yang anda ingin konfigurasikan.
Untuk membenarkan kebenaran kritikal
1
Untuk membenarkan kebenaran, ketik
Teruskan > MAKLUMAT APL >
Kebenaran.
2
Cari kebenaran kritikal yang anda perlukan.
3
Seret gelangsar ke arah kanan.
Anda juga boleh menguruskan kebenaran dalam
Tetapan > Aplikasi. Ketik satu aplikasi dan
ubah kebenaran seperti yang diingini.
Membenarkan atau menolak kemas kini aplikasi automatik
Jika ciri kemas kini automatik didayakan, aplikasi anda dikemas kini tanpa permintaan
anda, jadi anda mungkin tidak menyedari bahawa sejumlah data yang besar sedang
dimuat turun. Bagi mengelak kemungkinan kos pemindahan data yang tinggi, anda
boleh menyahdayakan kemas kini automatik atau menyahdayakan kemas kini automatik
hanya menerusi sambungan Wi-Fi. Anda perlu menyahdayakan kedua-dua ciri kemas
kini automatik dalam aplikasi Play Store™ dan What's New (jika tersedia) bagi mengelak
kemas kini aplikasi secara automatik.
Bagi mendayakan atau menyahdayakan kemas kini automatik untuk semua aplikasi
dalam Play Store
1
Dari
Skrin utama anda, ketik , kemudian cari dan ketik .
2
Ketik , kemudian ketik
Tetapan > Kemas kini auto aplikasi.
3
Buat pilihan yang diutamakan.
Bagi mendayakan atau menyahdayakan kemas kini automatik untuk semua aplikasi
dalam What's New
1
Dari
Skrin utama anda, ketik , kemudian cari dan ketik .
2
Ketik , kemudian ketik
Tetapan > Kemas kini auto aplikasi.
3
Buat pilihan yang diutamakan.
58
Ini ialah versi Internet penerbitan ini. © Cetak hanya untuk kegunaan peribadi.
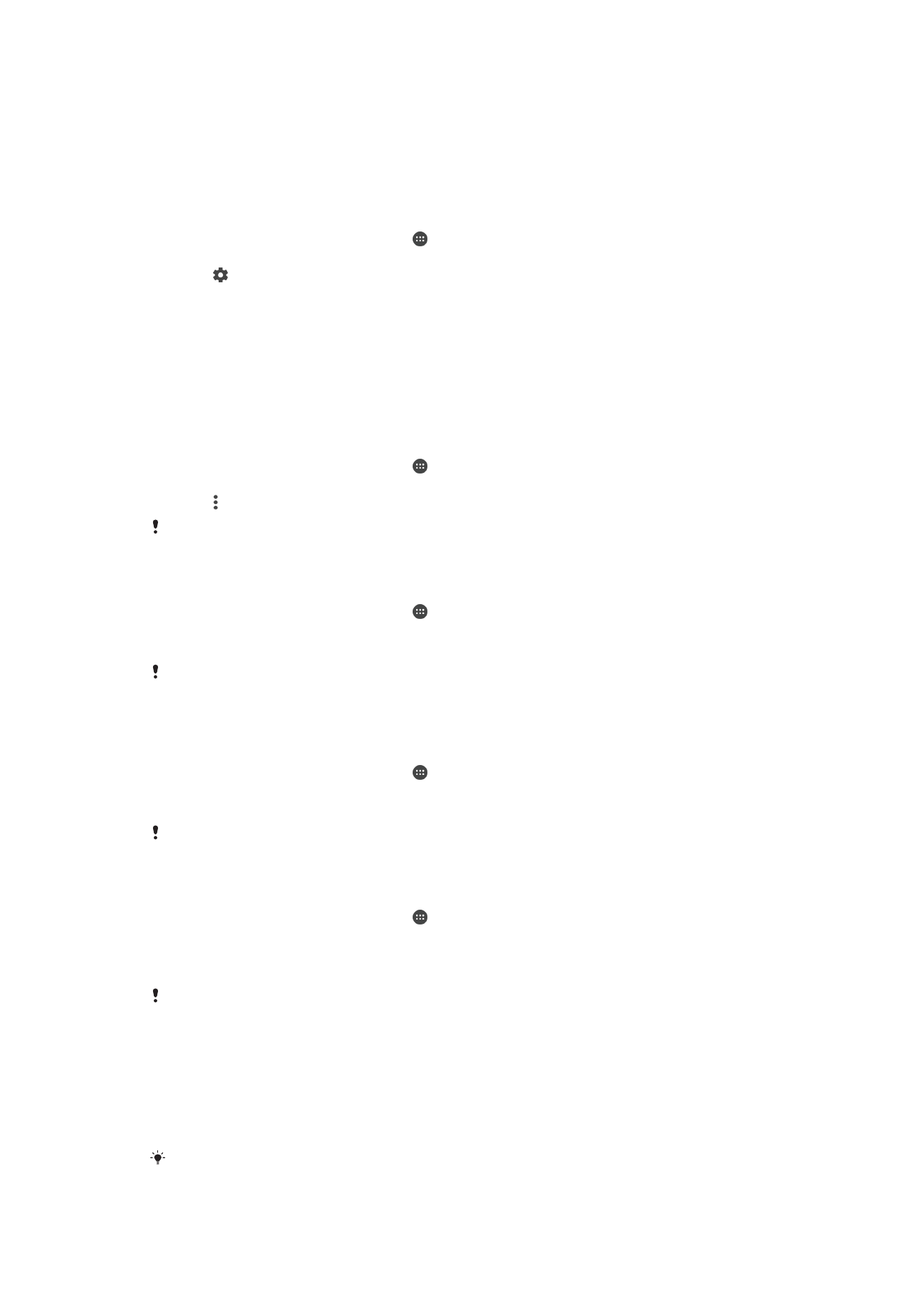
Pautan aplikasi
Peranti anda boleh menentukan aplikasi lalai untuk menguruskan pautan web tertentu.
Ini bermaksud jika pautan itu telah ditetapkan, anda tidak perlu memilih aplikasi setiap
kali anda membuat pautan. Anda boleh mengubah aplikasi lalai pada bila-bila masa anda
inginkan.
Untuk mengurus pautan aplikasi dari menu Tetapan
1
Dari Skrin laman utama anda, ketik .
2
Cari dan ketik
Tetapan > Aplikasi.
3
Ketik dan cari
Pautan apl.
4
Pilih aplikasi yang ingin anda tetapkan dengan pautan yang disokong.
5
Tetapkan sifat
Pautan apl ke pilihan Buka dalam apl ini.