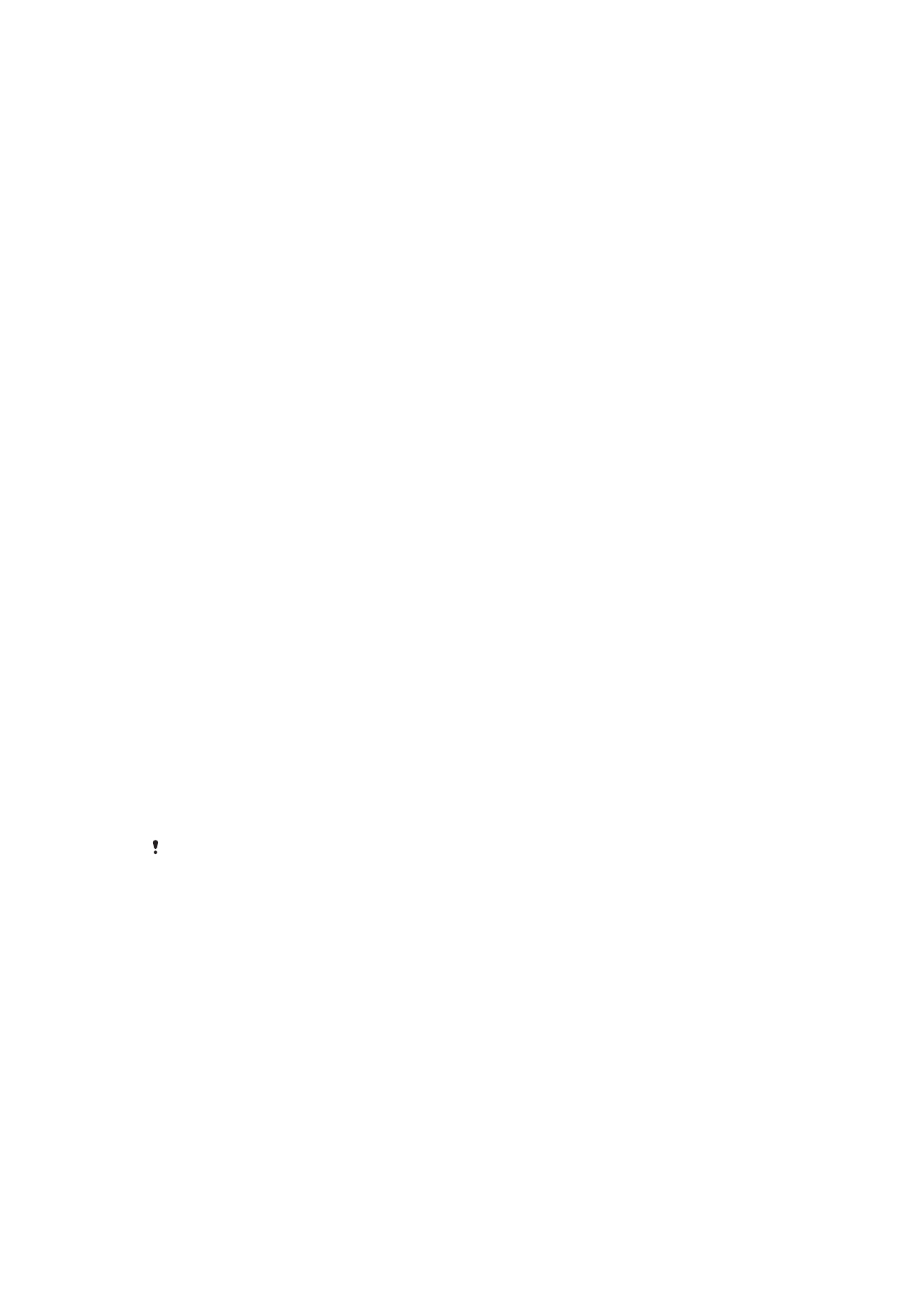
Schermvergrendeling
op de pagina 11 voor meer informatie.
•
Voeg een Google™-account toe om te voorkomen dat anderen uw apparaat gebruiken
als het gestolen of gewist wordt. Zie
Waarom heb ik een Google™-account nodig?
op
pagina 9 voor meer informatie.
•
Activeer de webservice 'Protection by my Xperia' of Android™-apparaatbeheer. Als u
een van deze services gebruikt, kunt u een verloren apparaat op afstand vinden,
vergrendelen of formatteren. Zie
Een verloren apparaat terugvinden
op pagina 18 voor
meer informatie.
Het eigendom van het apparaat controleren
Wanneer uw apparaat beveiligd is, moet u uw scherm ontgrendelen met uw pincode,
wachtwoord, patroon of of de gegevens van uw Google™-account invullen, afhankelijk
van de beveiligingsfuncties die u gebruikt. Hieronder vindt u voorbeelden van
beveiligingsfuncties en enkele van de benodigde inloggegevens:
Beveiliging voor
fabrieksinstellingen
herstellen
U moet uw scherm ontgrendelen voordat u de fabrieksinstellingen kunt herstellen.
Protection by my
Xperia
Als u deze service gebruikt om uw apparaat op afstand te resetten, dan moet u de
gebruikersnaam en het wachtwoord voor een Google™-account invullen dat aan de
service gekoppeld is. Het apparaat moet verbinding maken met het internet voordat
het installatieproces kan worden voltooid. Anders kunt u uw apparaat na het
resetten niet gebruiken.
Android™
Apparaatbeheer
Als u deze service gebruikt om uw apparaat op afstand te resetten, dan moet u de
gebruikersnaam en het wachtwoord voor een Google™-account invullen. Het
apparaat moet verbinding maken met het internet voordat het installatieproces kan
worden voltooid. Anders kunt u uw apparaat na het resetten niet gebruiken.
Softwarereparatie
Als u de applicatie Xperia™ Companion gebruikt om de software te repareren, dan
wordt u gevraagd de gebruikersnaam en het wachtwoord van uw Google™-
account in te vullen wanneer u het apparaat na de reparatie weer aanzet.
Voor Android™ apparaatbeheer is het noodzakelijk om informatie vanaf een Google™-account
in te vullen. Dit kan elk Google™-account zijn waarmee u het apparaat heeft ingesteld. Als u
de relevante accountgegevens niet kunt invoeren tijdens het instelproces, dan kunt u het
apparaat helemaal niet gebruiken.
Schermvergrendeling
Er zijn verschillende opties voor schermvergrendeling beschikbaar. Het beveiligingsniveau
van elk type vergrendeling staat hieronder vermeld in volgorde van zwakste naar
sterkste:
•
Vegen – geen beveiliging, maar u hebt snel toegang tot het startscherm.
•
Patroon – teken een eenvoudig patroon met uw vinger om het apparaat te ontgrendelen.
•
Pincode – voer een pincode in van minstens vier cijfers om het apparaat te ontgrendelen.
11
Dit is een internetversie van deze publicatie. © Uitsluitend voor privégebruik afdrukken.
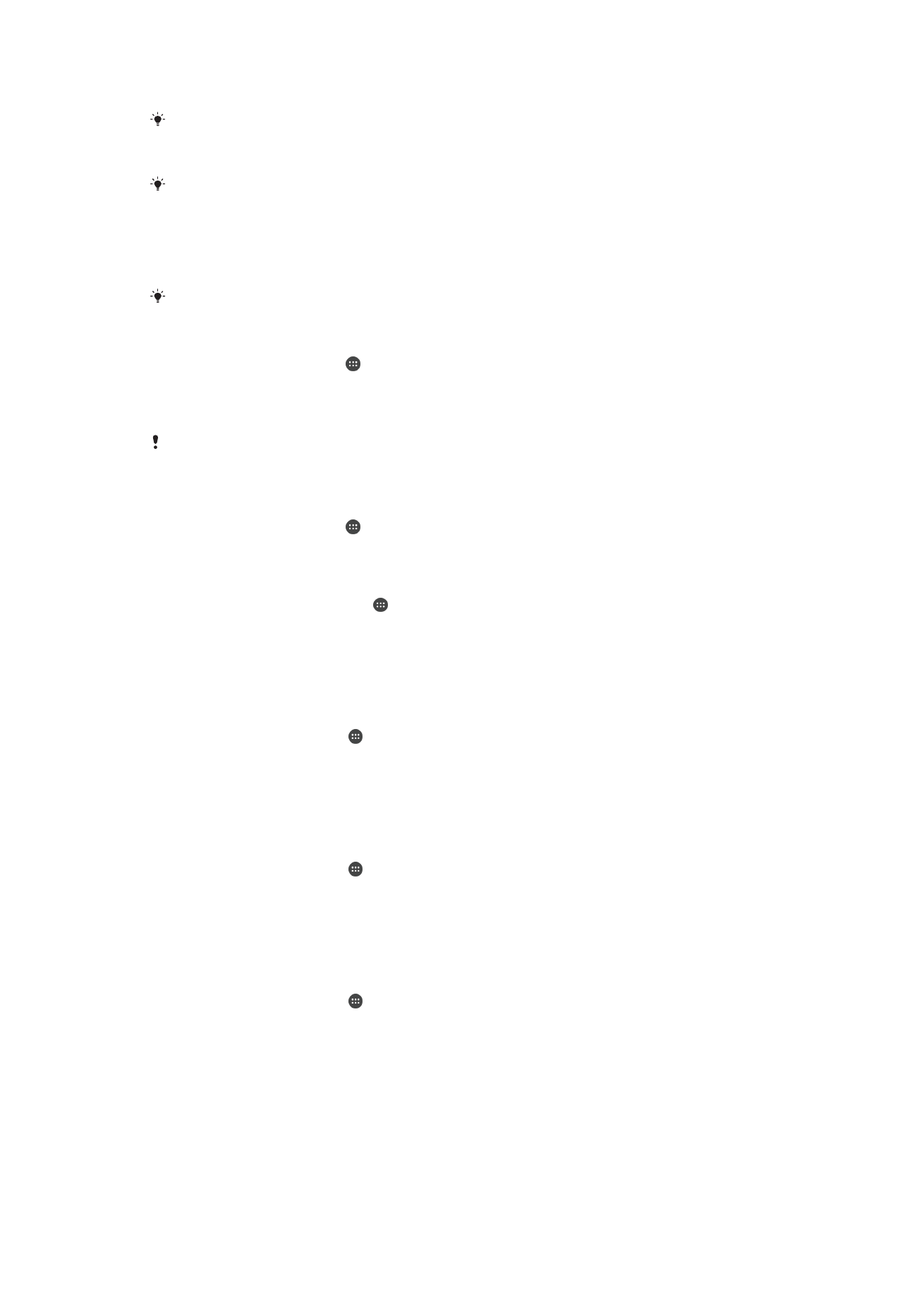
•
Wachtwoord – voer een alfanumeriek wachtwoord in om het apparaat te ontgrendelen.
Het is heel belangrijk dat u het patroon, de pincode of het wachtwoord voor
schermontgrendeling onthoudt. Als u deze informatie vergeet, kunt u belangrijke gegevens,
zoals contacten en berichten, mogelijk niet meer herstellen.
Als u een Microsoft® Exchange ActiveSync® (EAS)-account op uw Xperia™-apparaat heeft
ingesteld, kunnen de EAS-beveiligingsinstellingen het type vergrendelscherm beperken tot
alleen pincode of wachtwoord. Dit treedt op als uw netwerkbeheerder, vanwege de
bedrijfsveiligheid, een bepaald schermvergrendelingstype heeft ingesteld voor alle EAS-
accounts. Neem contact op met de netwerkbeheerder van uw bedrijf of organisatie om te
controleren welk netwerkbeveiligingsbeleid voor mobiele apparatuur van toepassing is.
Vingerafdrukfuncties zijn niet beschikbaar in de VS.
Een patroon voor schermontgrendeling maken
1
Tik in het startscherm op .
2
Tik vervolgens op
Instellingen > Vergrendelingsscherm & beveiliging >
Schermvergrendeling > Patroon.
3
Voer de instructies op uw apparaat uit.
Als u vijf maal achtereen een onjuist vergrendelingspatroon invoert, dient u dertig seconden te
wachten voordat u het opnieuw kunt proberen.
Het schermvergrendelingstype wijzigen
1
Tik in het startscherm op .
2
Tik op
Instellingen > Vergrendelingsscherm & beveiliging .
Het patroon voor schermontgrendeling wijzigen
1
Tik in het Startscherm op het .
2
Tik op
Instellingen > Vergrendelingsscherm & beveiliging >
Schermvergrendeling.
3
Teken uw patroon voor schermontgrendeling.
4
Tik op
Patroon en voer de instructies op uw apparaat uit.
Een pincode voor schermvergrendeling maken
1
Tik in het Startscherm op .
2
Tik vervolgens op
Instellingen > Vergrendelingsscherm & beveiliging >
Schermvergrendeling > PIN.
3
Voer een numerieke pincode in en tik op
Doorgaan.
4
Voer de pincode opnieuw in, controleer deze en tik op
OK.
Een wachtwoord voor schermvergrendeling maken
1
Tik in het Startscherm op .
2
Tik vervolgens op
Instellingen > Vergrendelingsscherm & beveiliging >
Schermvergrendeling > Wachtwoord.
3
Voer een wachtwoord in en tik vervolgens op
Doorgaan.
4
Voer uw wachtwoord opnieuw in, controleer het en tik op
OK.
De functie Veeg ontgrendeling inschakelen
1
Tik in het Startscherm op .
2
Tik vervolgens op
Instellingen > Vergrendelingsscherm & beveiliging >
Schermvergrendeling.
3
Teken het ontgrendelpatroon op uw scherm of vul uw pincode of wachtwoord in,
afhankelijk van welk type vergrendeling is ingeschakeld.
4
Tik op
Vegen.
Een vergeten schermvergrendeling opnieuw instellen
Als u de PIN, het wachtwoord of het patroon voor de schermvergrendeling bent
vergeten, kunt u deze opnieuw instellen met de service Protection by my Experia. Er gaat
12
Dit is een internetversie van deze publicatie. © Uitsluitend voor privégebruik afdrukken.
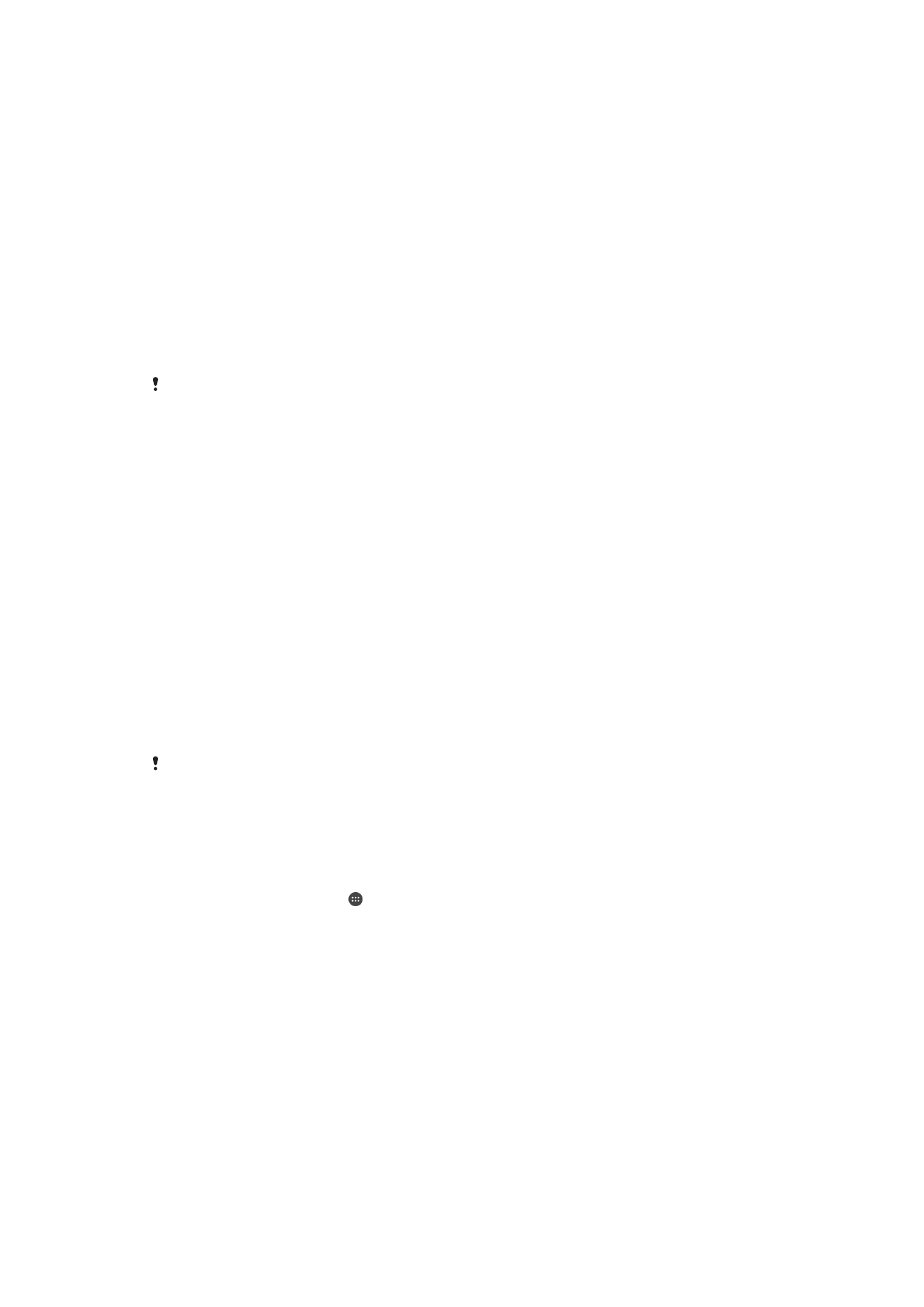
geen inhoud op uw apparaat verloren nadat u de schermvergrendeling opnieuw hebt
ingesteld met de service Protection by my Experia.
Zie
Een verloren apparaat terugvinden
op pagina 18 als u de service Protection by my
Xperia wilt activeren.
Schermvergrendeling opnieuw instellen met Protection by my Xperia
1
U moet de gebruikersnaam en het wachtwoord voor uw Google™-account weten
en de service Protection by my Xperia moet op uw apparaat zijn ingeschakeld.
2
Ga naar
myxperia.sonymobile.com
op een apparaat met internetverbinding.
3
Meld u aan met hetzelfde Google™-account waarmee u uw apparaat hebt
ingesteld.
4
Klik onder
Uw apparaten op de afbeelding van uw apparaat.
5
Selecteer
Vergrendelen of PIN2-code wijzigen om de huidige
schermvergrendeling te vervangen door een nieuwe pincode.
6
Volg de instructies op het scherm voor Protection by my Xperia.
Afhankelijk van de beveiligingsinstellingen, kan uw apparaat worden vergrendeld als u de
schermvergrendeling opnieuw hebt ingesteld. U moet de gebruikersnaam en het wachtwoord
voor uw Google™-account invoeren voordat u het apparaat kunt gebruiken.