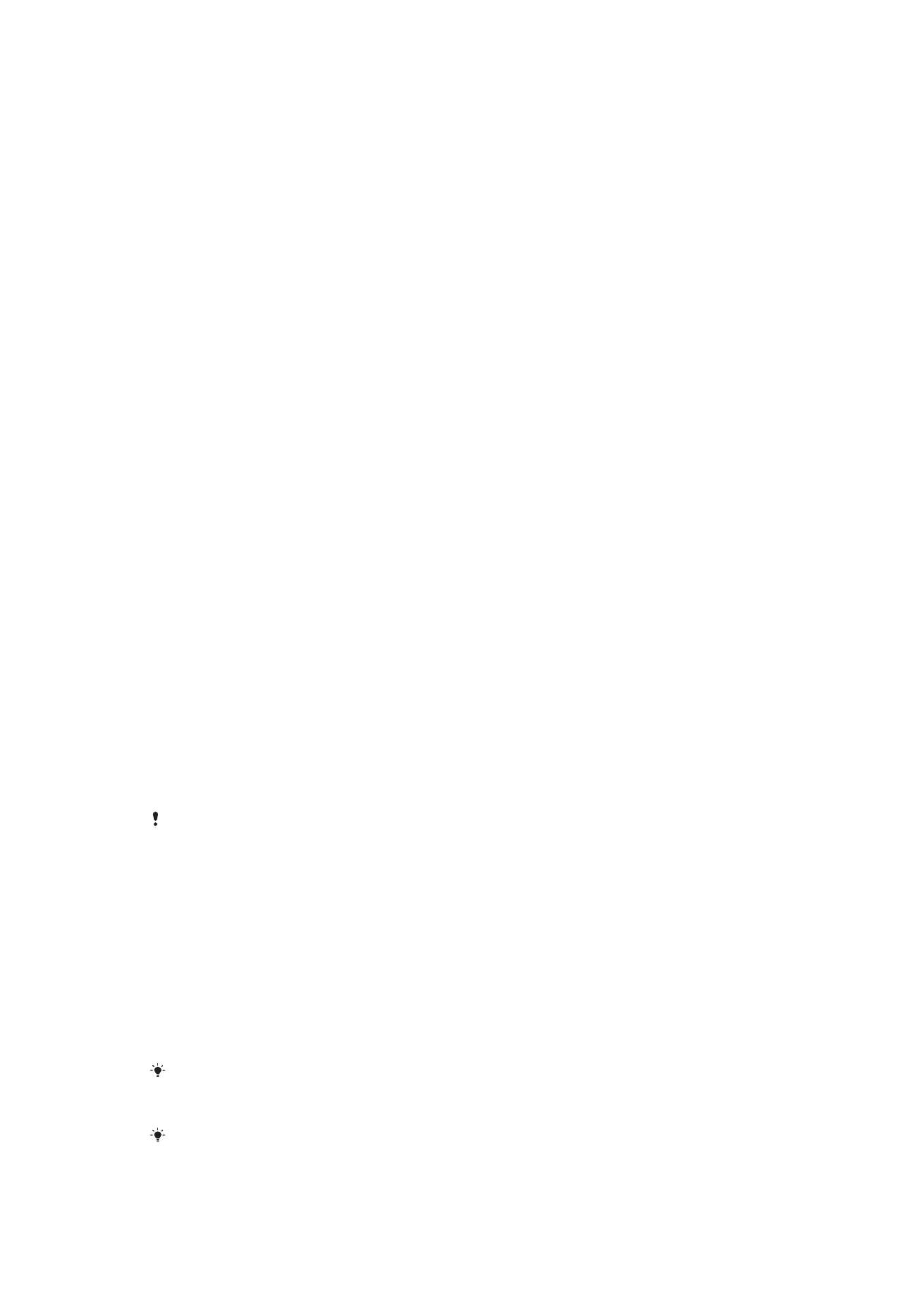
Skjermlås
på siden 11 for
mer informasjon.
•
Legg til en Google™-konto for å hindre at andre kan bruke enheten hvis den stjeles eller
data slettes. Se
Hvorfor trenger jeg en Google™-konto?
på siden 9 for mer
informasjon.
•
Aktiver enten «Protection by my Xperia» eller Android™ Device Manager-nett-tjenesten.
Dersom du bruker en av disse tjenesten, kan du finne enheten ekstern, låse eller slette
en enhet som er blitt borte. Hvis du vil ha mer informasjon, kan du se
Finne en enhet
som har blitt borte
på siden 18.
Slik verifiserer du enhetens eier
Når en enhet er beskyttet, må du enten låse opp skjermen med PIN-koden din,
passordet, mønsteret eller legge inn Google™-kontoinformasjonen avhengig av
beskyttelsesfunksjonene som brukes. Nedenfor finnes eksempler på
beskyttelsesfunksjoner og noe av den nødvendige påloggingsinformasjonen:
Beskyttelse for tilbakestilling
til fabrikkinnstillingene
Du må låse opp skjermen før du kan utføre en tilbakestilling til
fabrikkinnstillingene.
Protection by my Xperia
Hvis enheten nullstilles eksternt med denne tjenesten, må du legge inn
brukernavnet og passordet til en Google™-konto som er forbundet med
tjenesten. Enheten må være koblet til Internett før oppsettet kan fullføres. Hvis
ikke, vil du ikke kunne bruke enheten etter tilbakestillingen.
Android™ Device Manager
Hvis enheten nullstilles eksternt med denne tjenesten, må du legge inn
brukernavnet og passordet til en Google™-konto. Enheten må være koblet til
Internett før oppsettet kan fullføres. Hvis ikke, vil du ikke kunne bruke enheten
etter tilbakestillingen.
Programvarereparasjon
Hvis du bruker Xperia™ Companion-programmet til å utføre en
programvarereparasjon, blir du bedt om å skrive inn brukernavn og passord for
Google™-kontoen din når du starter enheten etter at reparasjonen er ferdig.
Ved Android™ Device Manager med du skive inn informasjon fra en Google™-konto. Dette
kan være en hvilken som helst Google™-konto som er konfigurert på enheten. Hvis du ikke
kan gi den relevante kontoinformasjonen i konfigurasjonsprosessen, kan du ikke bruke
enheten.
Skjermlås
Det finnes flere skjermlåsalternativer. Nedenfor kan du lese en beskrivelse av
sikkerhetsnivået for hver type skjermlås, fra svakest til sterkest:
•
Sveip – ingen beskyttelse, men til gjengjeld har du rask tilgang til startskjermen
•
Mønster – tegn et enkelt mønster med fingeren for å låse opp enheten
•
PIN-kode – angi en PIN-kode på minst fire siffer for å låse opp enheten
•
Passord – angi et alfanumerisk passord for å låse opp enheten
Det er svært viktig at du husker skjermopplåsingsmønsteret, PIN-koden eller passordet. Det er
ikke sikkert at du kan gjenopprette viktige data som for eksempel kontakter og meldinger uten
denne informasjonen.
Hvis du har konfigurert en Microsoft® Exchange ActiveSync® (EAS)-konto på Xperia™-
enheten, kan EAS-sikkerhetsinnstillingene begrense skjermlåstypen til bare en PIN-kode eller
et passord. Dette skjer når nettverksadministratoren angir en bestemt skjermlåstype for alle
EAS-kontoer på grunn av virksomhetens sikkerhet. Kontakt nettverksadministratoren i
11
Dette er en Internett-versjon av denne publikasjonen. © Skriv ut bare til eget bruk.
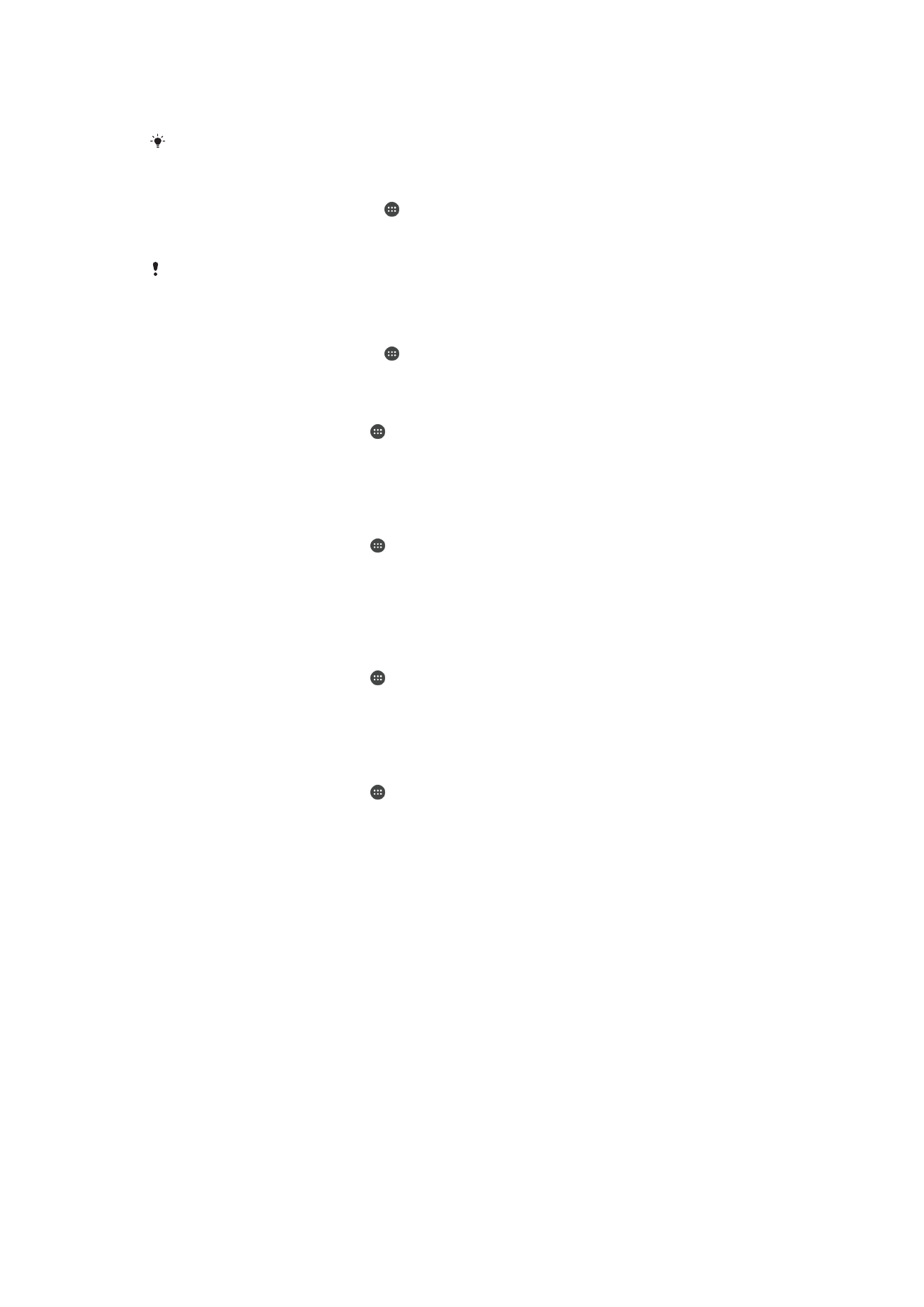
virksomheten eller organisasjonen for å finne ut hvilke nettverkssikkerhetspolicyer som er
implementert for mobile enheter.
Fingeravtrykkfunksjonen er ikke tilgjengelig på det amerikanske markedet.
Slik oppretter du et skjermlåsmønster
1
På startskjermen trykker du på .
2
Finn og trykk på
Innstillinger > Låseskjerm & sikkerhet > Skjermlås > Mønster.
3
Følg instruksjonene på enheten.
Hvis du tegner feil låsemønster fem ganger på rad, må du vente i 30 sekunder før du kan prøve
igjen.
Slik bytter du skjermlåstype
1
På startskjermen trykker du på .
2
Finn og trykk på
Innstillinger > Låseskjerm & sikkerhet .
Slik endrer du skjermopplåsingsmønsteret
1
På Startskjerm trykker du på .
2
Finn og trykk på
Innstillinger > Låseskjerm & sikkerhet > Skjermlås.
3
Tegn skjermopplåsingsmønsteret.
4
Trykk på
Mønster og følg deretter instruksjonene på enheten.
Slik oppretter du en PIN-kode for skjermlås
1
På Startskjerm trykker du på .
2
Finn og trykk på
Innstillinger > Låseskjerm & sikkerhet > Skjermlås > Personlig
kode.
3
Angi en numerisk PIN-kode og trykk deretter på
Fortsett.
4
Angi PIN-koden på nytt for å bekrefte den, og trykk deretter på
OK.
Slik oppretter du et passord for låsing av skjerm
1
På Startskjerm trykker du på .
2
Finn og trykk på
Innstillinger > Låseskjerm & sikkerhet > Skjermlås > Passord.
3
Angi et passord, og trykk deretter på
Fortsett.
4
Angi passordet på nytt for å bekrefte det, og trykk deretter på
OK.
Slik aktiverer du sveipefunksjonen for å låse opp
1
På Startskjerm trykker du på .
2
Finn og trykk på
Innstillinger > Låseskjerm & sikkerhet > Skjermlås.
3
Tegn skjermopplåsingsmønsteret eller tast inn din PIN-kode eller passord avhengig
av hvilken av disse typene skjermlås er aktivert.
4
Trykk på
Sveip.
Tilbakestille en glemt skjermlås
Hvis du har glemt PIN-koden for skjermlåsen, passordet eller mønsteret, er det mulig du
kan tilbakestille det ved å bruke Protection by my Xperia-tjenesten. Ingen innhold på
enheten går tapt etter at du har utført en tilbakestilling av skjermlåsen ved å bruke
Protection by my Xperia-tjenesten.
Hvis du vil aktivere Protection by my Xperia-tjenesten, kan du se
Finne en enhet som har
blitt borte
på siden 18.
12
Dette er en Internett-versjon av denne publikasjonen. © Skriv ut bare til eget bruk.
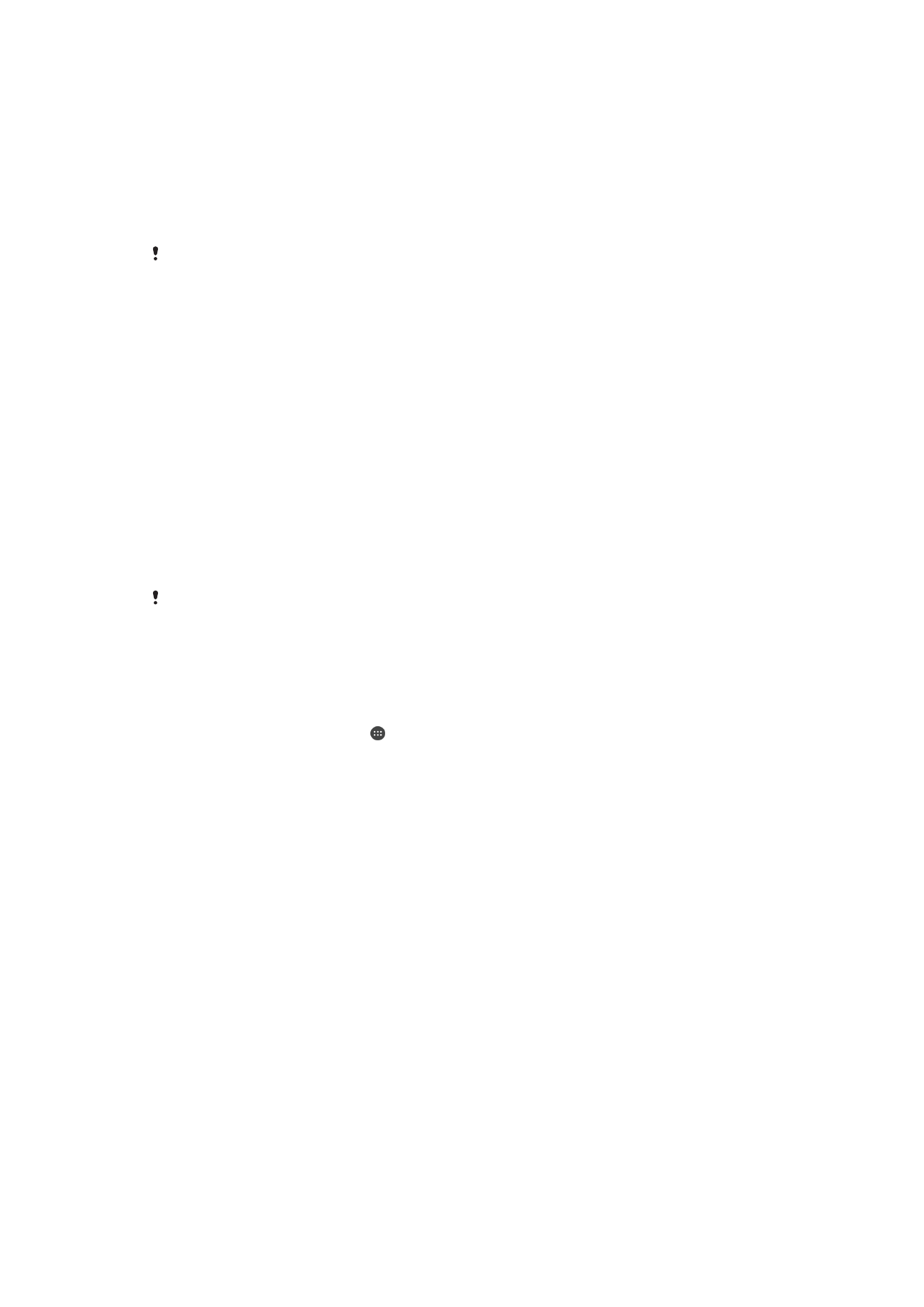
Slik tilbakestiller skjermlåsen ved bruk av Protection by my Xperia-tjenesten
1
Sjekk at du vet hva brukernavnet og passordet er for Google™-kontoen din og at
du har aktivert Protection by my Xperia-tjenesten på enheten.
2
Gå til
myxperia.sonymobile.com
fra en Internett-tilkoblet enhet.
3
Logg på med Google™-kontoen som du har konfigurert på enheten.
4
Klikk på bildet av enheten din under
Dine enheter.
5
Velg
Lås eller Endre PIN2 for å erstatte skjermlåsen med en ny PIN-kode.
6
Følg instruksjonene på skjermen gitt av Protection by my Xperia-tjenesten.
Avhengig av sikkerhetsinnstillingene dine kan det hende at enheten låses etter en tilbakestilling
av skjermlåsen. Du må da taste inn brukernavnet og passordet for Google™-kontoen din for å
kunne bruke enheten.