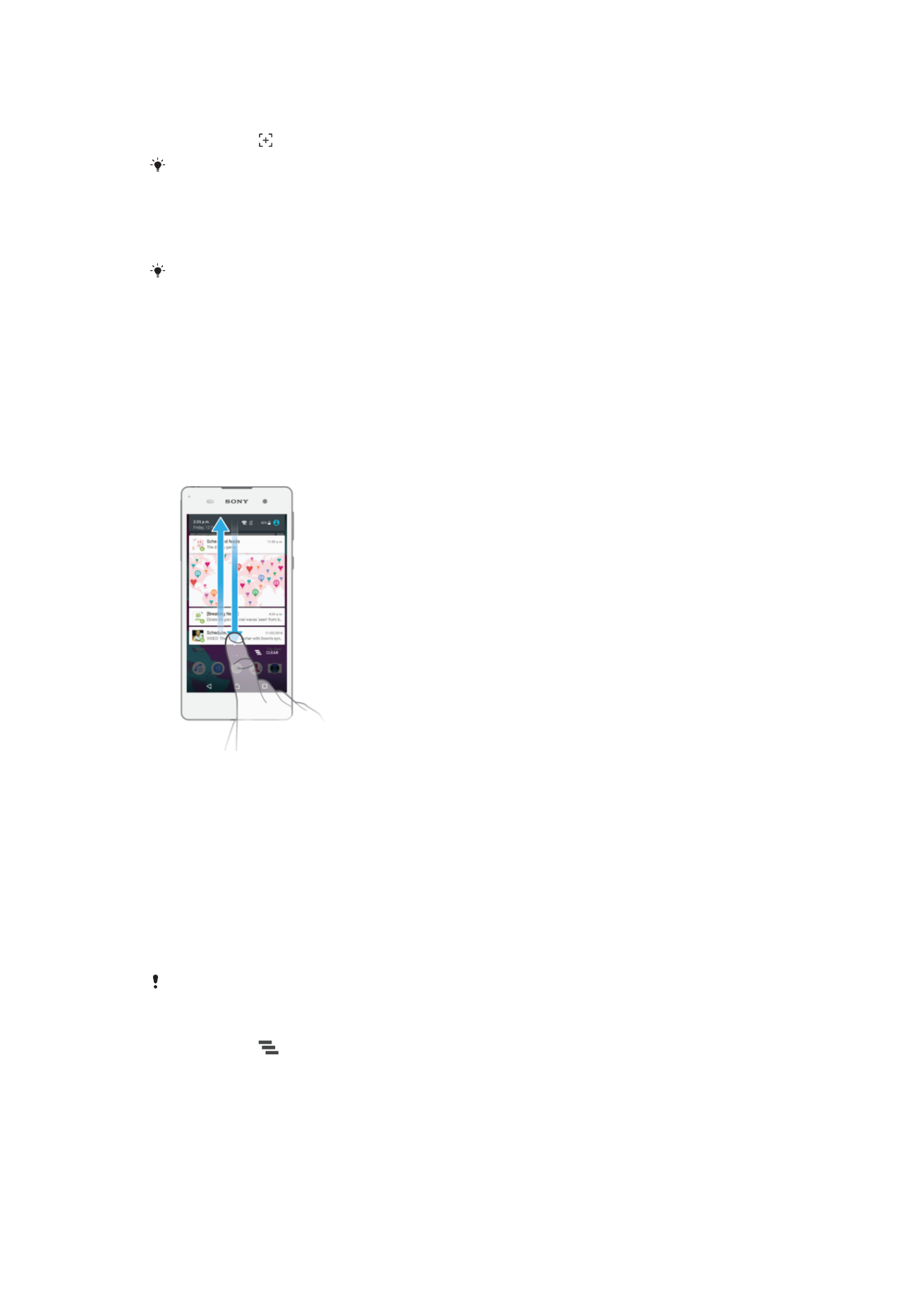
Varsler
Varsler informerer deg om hendelser som for eksempel nye meldinger og kalendervarsler,
samt aktiviteter som pågår, for eksempel filnedlastinger. Varsler vises på følgende steder:
•
Statuslinjen
•
Varselpanelet
•
Låseskjermen
Slik åpner eller lukker du varselpanelet
1
Dra statuslinjen nedover for å åpne varselpanelet.
2
Du lukker varselpanelet ved å dra panelet oppover.
Slik håndterer du et varsel i varselspanelet
•
Ta hurtig på varslet.
Avvise et varsel fra varselpanelet
•
Plasser fingeren på et varsel og knips mot venstre eller høyre.
Slik utvider du et varsel på varselpanelet
•
Dra varslet nedover på skjermen.
Ikke alle varsler kan utvides.
Slik sletter du alle varsler fra varselpanelet
•
Ta hurtig på
.
Slik håndterer du et varsel fra låseskjermen
•
Ta to ganger på varselet.
Slik avviser du et varsel fra låseskjermen
•
Plasser fingeren på varselet og knips mot venstre eller høyre.
27
Dette er en Internett-versjon av denne publikasjonen. © Skriv ut bare til eget bruk.
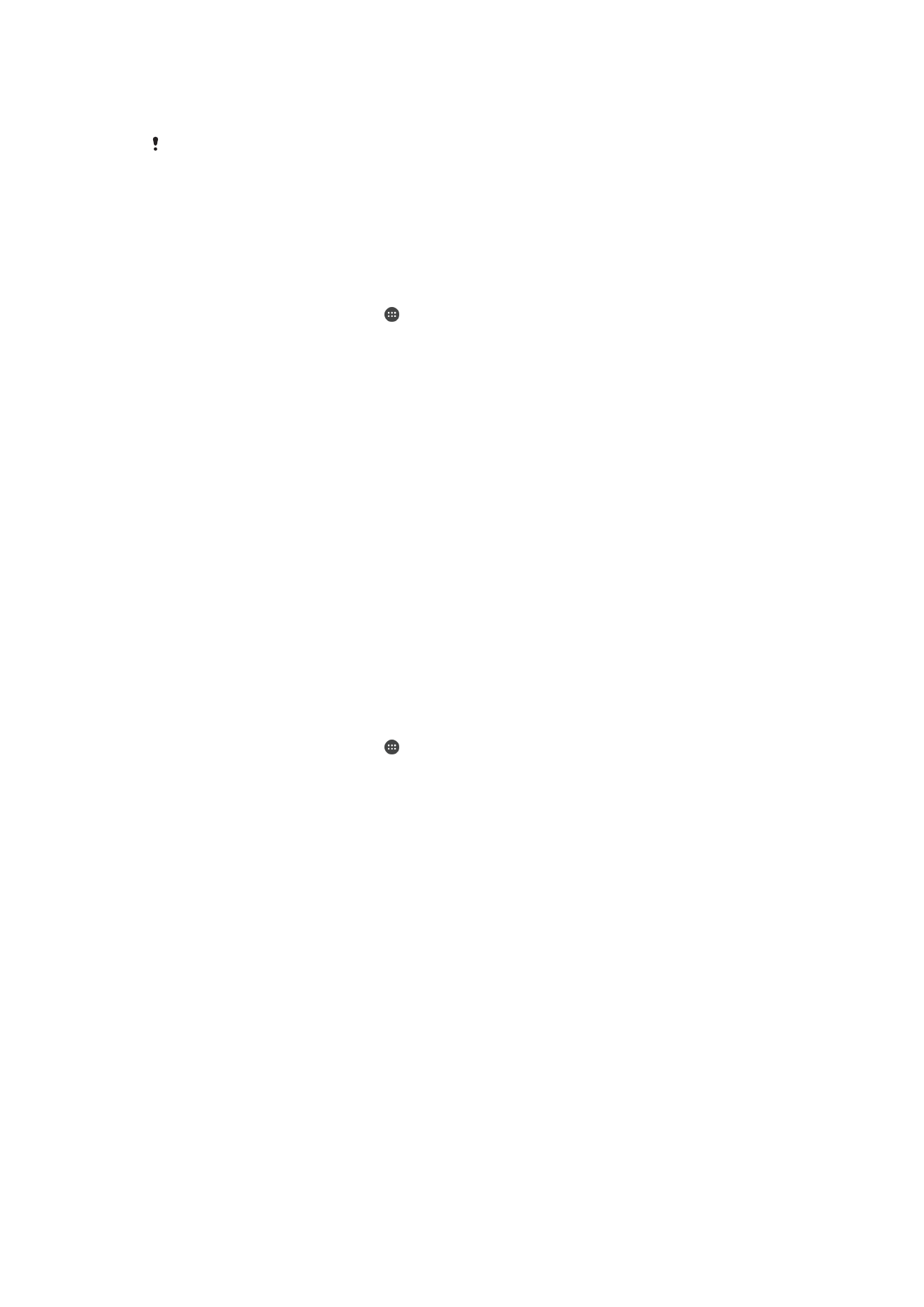
Slik utvider du et varsel på låseskjermen
•
Dra varslet nedover på skjermen.
Ikke alle varsler kan utvides.
Behandle varsler på låseskjermen
Du kan angi at bare valgte varsler skal vises på enhetens låseskjerm. Du kan gjøre alle
varsler og alt innholdet i dem tilgjengelig, skjule sensitivt innhold for alle varsler eller
bestemte apper, eller velge at ingen varsler skal vises.
Slik velger du varsler som skal vises på låseskjermen
1
På Startskjerm tar du hurtig på .
2
Finn og ta hurtig på
Innstillinger > Lyd og varsling > Når enheten er låst.
3
Velg et alternativ.
Alternativer for varselvisning på låseskjermen
Vis alt innhold i
varslene
Få alle varsler på låseskjermen. Når denne innstillingen er slått på, må du være klar
over at alt innhold (inkludert innholdet i innkommende e-poster og chat-samtaler) blir
synlig på låseskjermen, med mindre du angir de aktuelle appene som
Skjul sensitivt
innhold i Appvarsler-innstillingsmenyen.
Skjul sensitivt
innhold i varslene
Du må ha PIN-kode, passord eller mønster angitt som skjermlås for at denne
innstillingen skal være tilgjengelig.
Innholdet er skjult vises på låseskjermen når det
kommer sensitive varsler. Du får for eksempel varsler om innkommende e-poster eller
chat-samtaler, men innholdet vises ikke på låseskjermen.
Ikke vis varsler i
det hele tatt
Du får ingen varsler på låseskjermen.
Slik angir du varselsnivået for en app
Du kan angi ulike varselsfunksjoner for individuelle apper. Du kan for eksempel blokkere
alle e-postvarsler, prioritere Facebook™-varsler og gjøre innholdet i meldingsvarsler
usynlig på låseskjermen.
Slik angir du varselsnivået for en app
1
På Startskjerm tar du hurtig på .
2
Finn og ta hurtig på
Innstillinger > Lyd og varsling > Appvarsler.
3
Velg appen du vil endre varselsinnstillingene for.
4
Dra den aktuelle glidebryteren mot høyre.
Varselsnivåer og valg for bestemte programmer
Blokker alle
Vis aldri varsler for den valgte appen.
Behandle som
prioritert
Motta de valgte varslene til appen når Do not disturb (Ikke forstyrr) er stilt inn til
Priority only (Kun prioritet).
Tillat smugtitting
La den valgte appen utheve bestemte varsler ved å skyve dem slik at de vises en kort
tid på den gjeldende skjermen.
Varsellampe
Varsellampen informerer deg om batteristatus og enkelte andre hendelser. Et blinkende
hvitt lys angir for eksempel en ny melding eller et tapt anrop. Varselslampen er aktivert
som standard, men kan deaktiveres manuelt.
28
Dette er en Internett-versjon av denne publikasjonen. © Skriv ut bare til eget bruk.
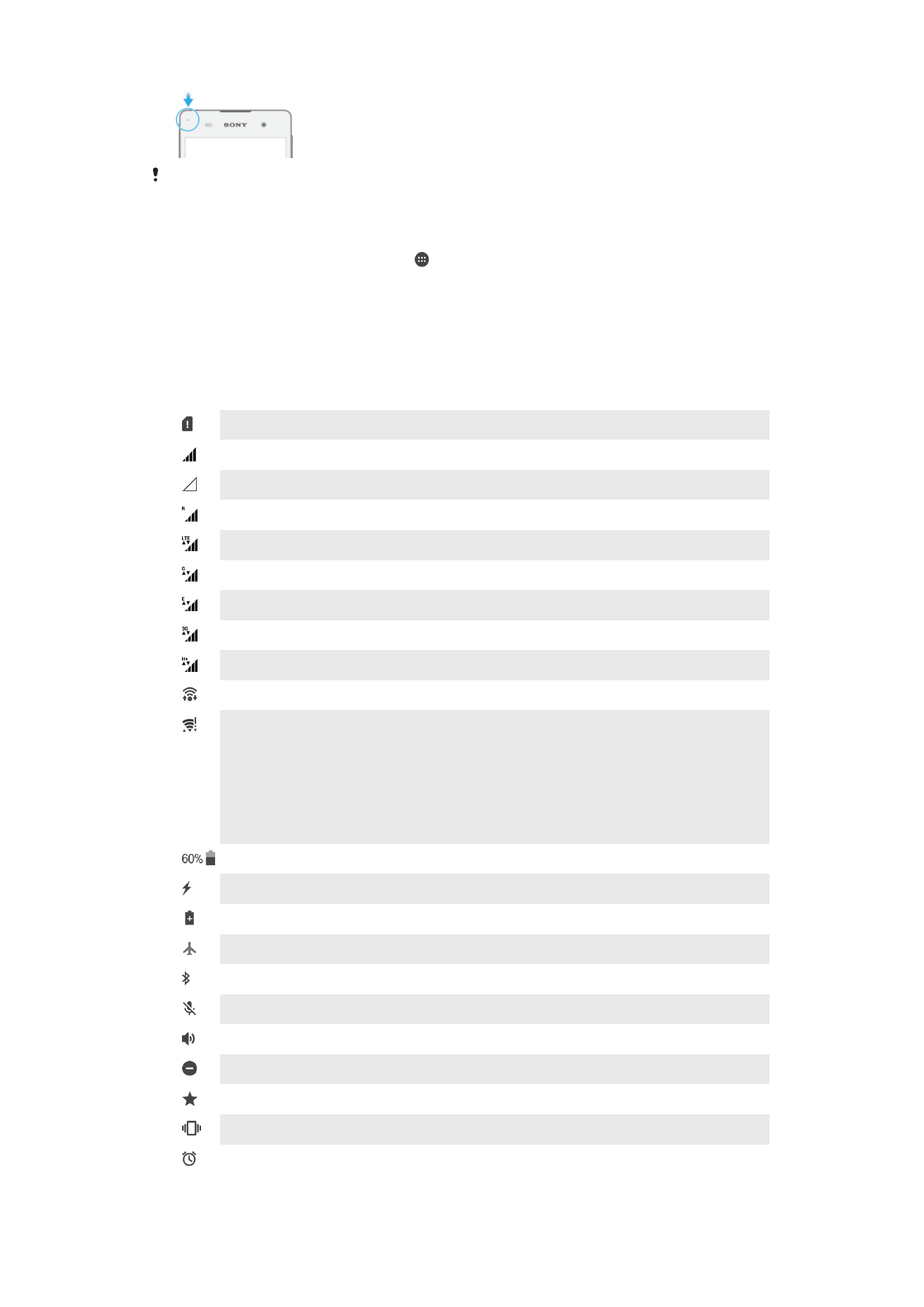
Når varselslampen er deaktivert, lyser den bare ved batteristatusvarsel, for eksempel når
batterinivået er under 15 prosent.
Slik aktiverer du varselslampen
1
Gå til startskjermen, og ta hurtig på .
2
Finn og ta hurtig på
Innstillinger > Lyd og varsling.
3
Dra glidebryteren ved siden av
Varsellampe mot høyre.