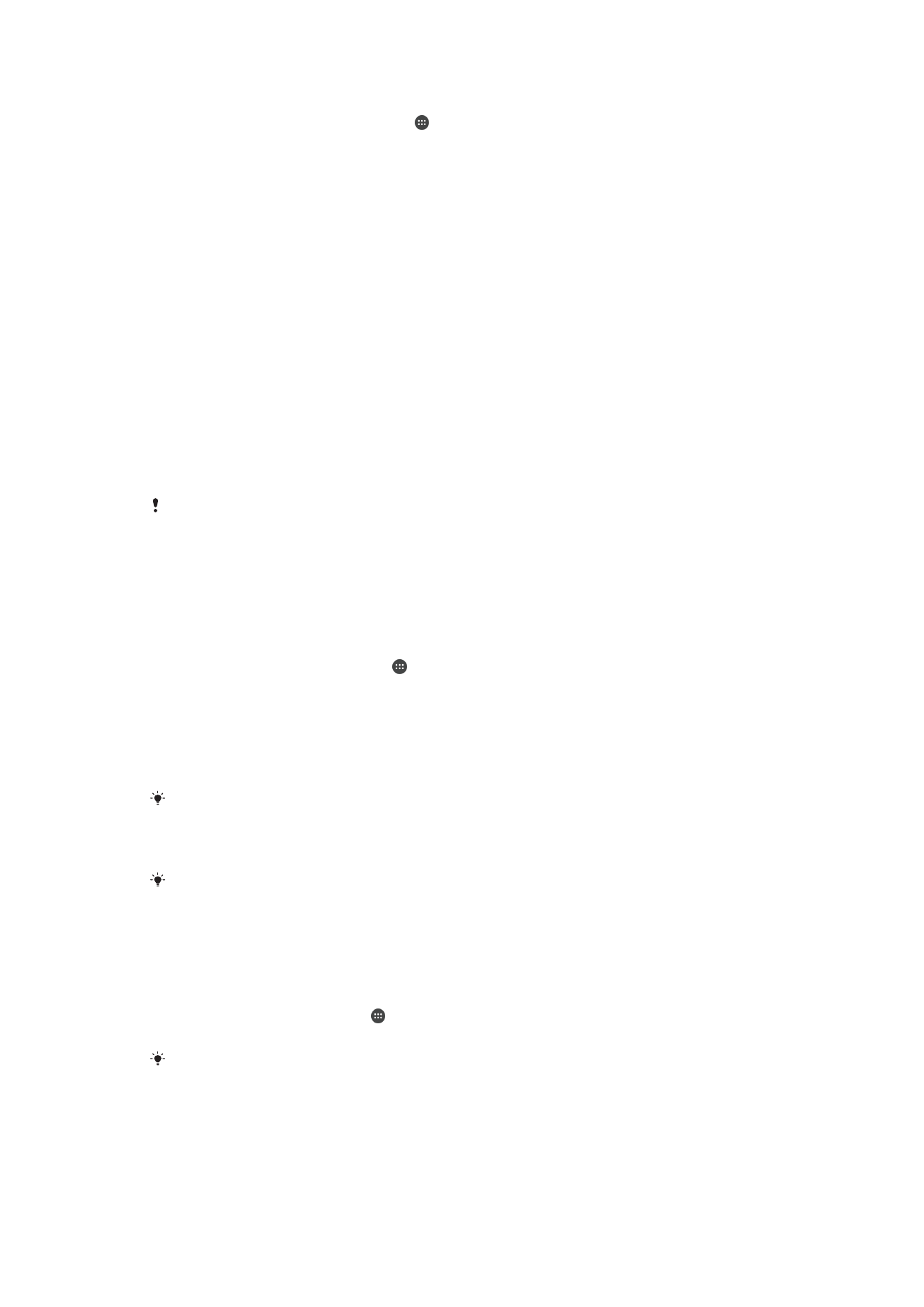
Flere brukerkontoer
Enheten støtter flere brukerkontoer, slik at forskjellige brukere kan logge på hver for seg
og bruke enheten. Flere brukerkontoer fungerer bra i situasjoner der forskjellige familie-
eller gruppemedlemmer ofte deler samme enhet. Brukere kan ha helt separate
startskjermer, bakgrunner og generelle innstillinger samt separat tilgang til apper og
lagring for for eksempel musikk- og bildefiler.
Hvis noen ønsker å bruke enheten midlertidig, kan du veksle enheten til gjestemodus og
aktivere en gjestekonto for denne brukeren. I gjestemodus starter enheten opp som et
nyinstallert system og bare med appene som er forhåndsinstallert. Når gjesten er ferdig å
bruke enheten, kan du slette økten slik at neste gjest kan starte med et nyinstallert
system.
Brukeren som konfigurerer enheten første gang, blir eieren av enheten. Eieren er
administrator eller primærbrukeren. Eierkontoen kan ikke slettes, men eieren kan slette
andre brukerkontoer. Du kan legge til inntil tre vanlige brukerkontoer . Gjestekontoen er
forhåndsinstallert og kan ikke slettes.
Enkelte funksjoner er bare tilgjengelige for eieren. Det er f.eks. bare eieren som har tilgang til
det eksterne SD-kortet.
Slik bruker du flere brukerkontoer
Slik legger du til en vanlig brukerkonto
1
Sørg for å logge på som eier, dvs. som brukeren som konfigurerte enheten første
gang.
2
Gå til startskjermen, og trykk på .
3
Finn og trykk på
Innstillinger > Brukere > Legg til bruker.
4
Trykk på
OK. Den nye kontoen er opprettet.
5
Trykk på
KONFIGURER NÅ. Skjermen låser, og et ikon som representerer
brukeren som nylig er lagt til, vises i øverste høyre hjørne.
6
Lås opp skjermen ved å sveipe til venstre eller oppover.
7
Følg instruksjonene på skjermen for konfigurere kontoen til brukeren.
I tilfeller der personen som bruker den nye kontoen, ønsker å konfigurere kontoen, men ikke er
tilgjengelig på det tidspunktet, kan trykke på
IKKE NÅ i trinn 5. Når brukeren er klar, kan
vedkommende velge
Brukere under Innstillinger og se den nye kontoen, som vises som Ny
bruker. Det er bare å trykke på kontoen og følge instruksjonene for å fullføre konfigureringen.
Du kan også legge til en vanlig brukerkontor fra statuslinjen i et hvilket som helst skjermbilde.
Dette gjør du ved å dra statuslinjen nedover og trykke på brukerikonet. Trykk deretter på
Legg
til bruker.
Slik aktiverer du gjestebrukerkontoen
1
Kontroller at du er logget på som eier, det vil si som brukeren som konfigurerte
enheten første gang.
2
Gå til startskjermen, og trykk .
3
Finn og trykk
Innstillinger > Brukere > Gjest.
Du kan også aktivere gjestebrukerkontoen fra statuslinjen på hvilken som helst skjerm. Dette
gjør du ved å dra statuslinjen nedover med to fingre og trykke brukerikonet. Trykk deretter
Legg til gjest.
58
Dette er en Internett-versjon av denne publikasjonen. © Skriv ut bare til eget bruk.
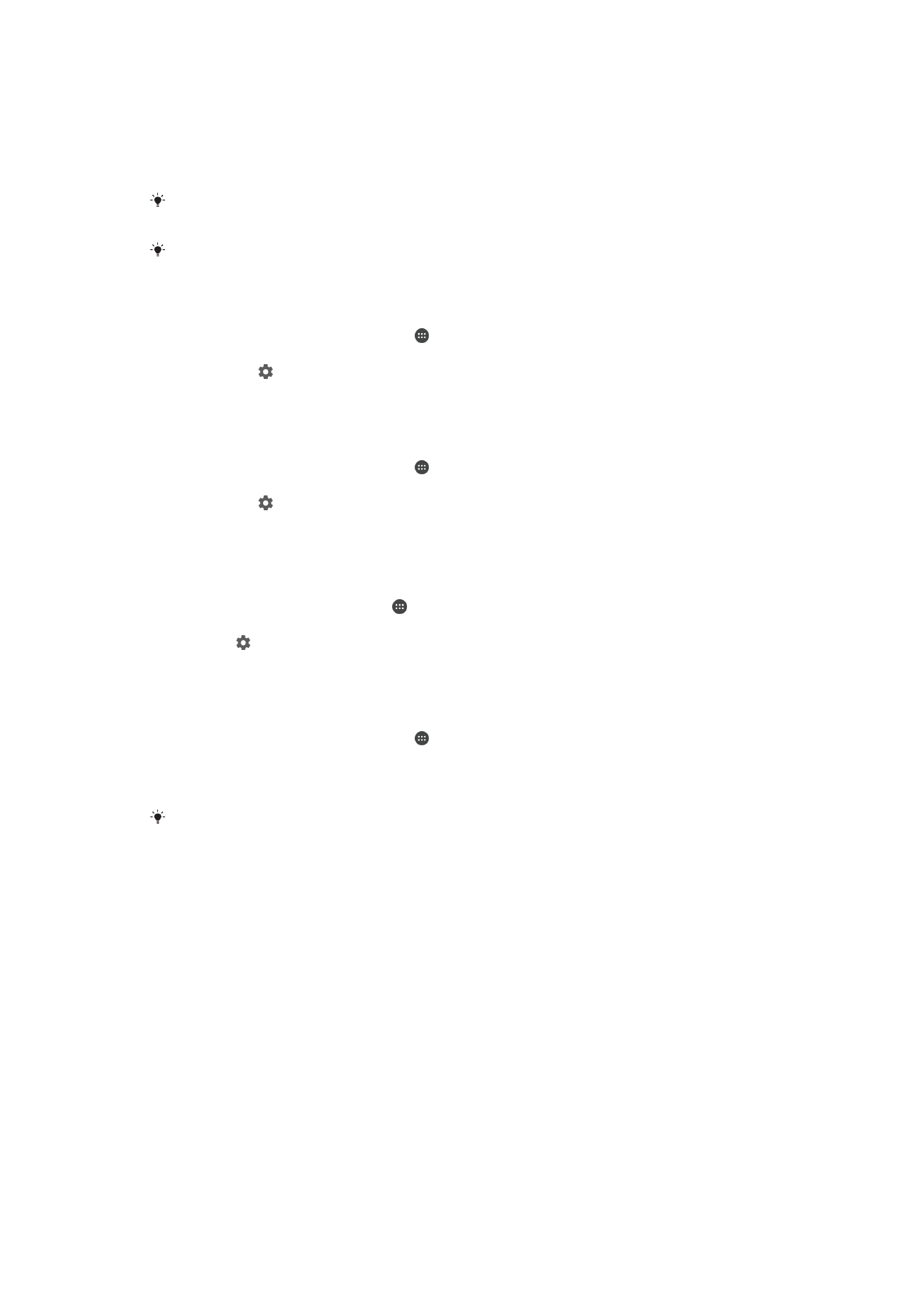
Slik bytter du mellom flere brukerkontoer
1
Du kan åpne listen over brukere ved å dra statuslinjen nedover med to fingre, og
deretter ta hurtig på brukerikonet øverst til høyre på skjermen.
2
Ta hurtig på ikonet som representerer brukerkontoen du vil bytte til. Låsskjermen
for brukerkontoen vises.
Når du bytter til gjestekontoen, tar du hurtig på
Start på nytt hvis du vil slette den forrige
økten, eller ta hurtig på
Ja, fortsett for å fortsette den forrige økten.
Hver bruker kan angi sin egen låsskjerm. Se
Skjermlås
på side 11.
Slik lar du en Fast bruker foreta anrop og bruke SMS
1
Kontroller at du er logget på som eier.
2
Gå til startskjermen, og ta hurtig på .
3
Finn og ta hurtig på
Innstillinger > Brukere.
4
Ta hurtig på ved siden av navnet på den aktuelle brukere, og dra deretter
glidebryteren ved siden av
Slå på telefonanrop og SMS mot høyre.
Slik lar du gjestebrukere foreta anrop
1
Kontroller at du er logget på som eier.
2
Gå til startskjermen, og ta hurtig på .
3
Finn og ta hurtig på
Innstillinger > Brukere.
4
Ta hurtig på ved siden av
Gjest og dra glidebryteren ved siden av Slå på
telefonanrop mot høyre.
Slik sletter du en vanlig brukerkonto fra enheten
1
Sørg for å logge på som eier.
2
Gå til startskjermen, og trykk på .
3
Finn og trykk på
Innstillinger > Brukere.
4
Trykk på ved siden av navnet til brukeren som skal slettes, og trykk deretter på
Slett brukeren > Slett .
Slik sletter du gjesteøktdata
1
Kontroller at du er logget på gjestekontoen.
2
Gå til startskjermen, og ta hurtig på .
3
Finn og ta hurtig på
Innstillinger > Brukere.
4
Finn og ta hurtig på
Fjern gjest.
5
Ta hurtig på
Fjern.
Du kan også fjerne gjesteøkten fra statuslinjen på en hvilken som helst skjerm så lenge du er
logget på gjestekontoen. Dette gjør du ved å dra statuslinjen nedover med to fingre og ta
hurtig på brukerikonet. Ta deretter hurtig på
Fjern gjest.
Innstillinger for flere brukerkontoer
Enheter med flere brukere har tre ulike typer innstillinger:
•
Innstillinger som kan endres av alle brukerne, og som gjelder for alle brukerne. Dette
gjelder for eksempel Wi-Fi, flymodus, NFC og Bluetooth®.
•
Innstillinger som bare påvirker individuelle brukerkontoer. Eksempler: automatisk
datasynkronisering, skjermlås, ulike kontoer som er lagt til, og bakgrunner.
•
Innstillinger som bare er synlige for eieren, og som gjelder for alle brukerne. Eksempel:
VPN-innstillinger.
59
Dette er en Internett-versjon av denne publikasjonen. © Skriv ut bare til eget bruk.