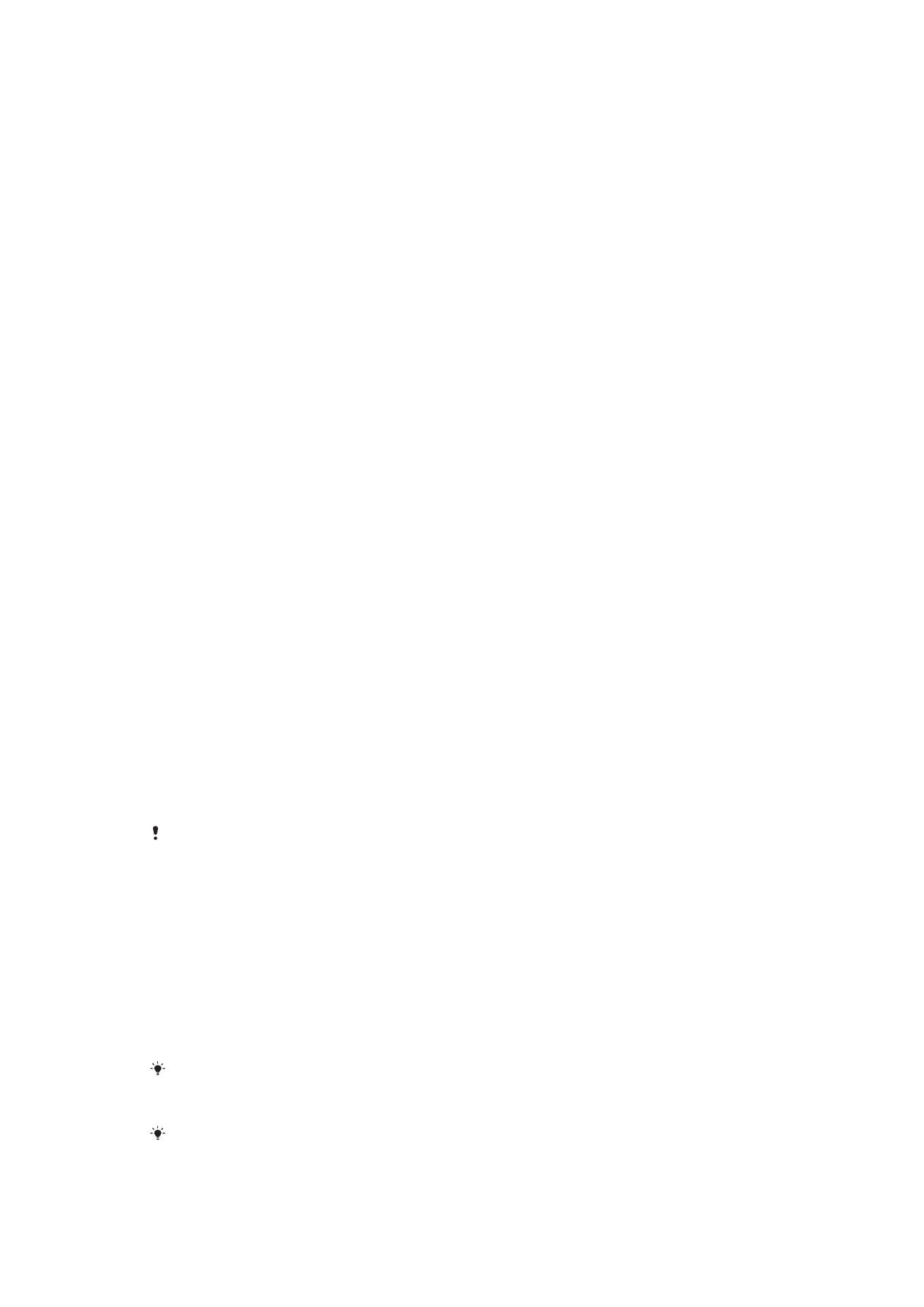
Zaklepanje zaslona
na strani 11.
•
Dodajte Google™ Račun, s katerim drugim preprečite uporabo naprave, če vam jo
slučajno ukradejo ali izbrišejo podatke v njej. Če želite več informacij, preberite
Zakaj
potrebujem Google™ Račun?
na strani 9.
•
Aktivirajte storitev »Protection by my Xperia« ali spletno storitev Upravitelj naprav sistema
Android™. Z eno od teh storitev lahko oddaljeno poiščete izgubljeno napravo, jo
zaklenete ali formatirate. Če želite več informacij, preberite
Iskanje izgubljene naprave
na
strani 18.
Preverjanje lastništva naprave
Ko je naprava zaščitena, morate bodisi zaslon odkleniti s PIN-om, geslom, vzorcem ali
prstnim odtisom pa vnesti informacije svojega računa Google™, odvisno od varnostnih
funkcij, ki jih uporabljate. Spodaj so navedeni primeri funkcij zaščite in nekaj zahtevanih
poverilnic:
Zaščita za tovarniško
ponastavitev
podatkov
Pred tovarniško ponastavitvijo podatkov morate odkleniti zaslon.
Protection by my
Xperia
Če oddaljeno ponastavite napravo s to storitvijo, morate vnesti uporabniško ime in
geslo za račun Google™, ki je povezan s storitvijo. Naprava mora imeti vzpostavljeno
internetno povezavo, drugače postopka ne bo mogoče dokončati. V nasprotnem
primeru po ponastavitvi ne boste mogli uporabljati naprave.
Upravitelj naprav
sistema Android™
Če oddaljeno ponastavite napravo s to storitvijo, morate vnesti uporabniško ime in
geslo za račun Google™. Naprava mora imeti vzpostavljeno internetno povezavo,
drugače postopka ne bo mogoče dokončati. V nasprotnem primeru po ponastavitvi
ne boste mogli uporabljati naprave.
Popravilo programske
opreme
Če uporabite program Xperia™ Companion za popravilo programske opreme, ste ob
ponovnem zagonu naprave po dokončanem popravilu pozvani k vnosu
uporabniškega imena in gesla za Google™ račun.
Za Android™ Device Manager morate vnesti informacije iz računa Google™. To je lahko kateri
koli račun Google™, ki ste ga nastavili na napravi. Če med nastavitvijo ne navedete podatkov
ustreznega računa, naprave sploh ne boste mogli uporabljati.
Zaklepanje zaslona
Na voljo je več možnosti za zaklepanje zaslona. Spodaj si lahko ogledate raven varnosti
za posamezne vrste zaklepanj od najnižje do najvišje:
•
Podrsljaj – brez zaščite, vendar omogoča hiter dostop do začetnega zaslona.
•
Vzorec – s prstom narišite preprost vzorec, da odklenete napravo.
•
PIN – vnesite številsko kodo PIN, ki naj vsebuje vsaj štiri števke, da odklenete napravo.
•
Geslo – vnesite alfanumerično geslo, da odklenete napravo.
Zelo pomembno je, da si zapomnite vzorec, kodo PIN ali geslo za odklepanje zaslona. Če
pozabite te informacije, morda ne boste mogli obnoviti pomembnih podatkov, kot so stiki in
sporočila.
Če ste v napravi Xperia™ nastavili račun Microsoft® Exchange ActiveSync® (EAS), lahko
varnostne nastavitve računa EAS omejijo vrsto zaklepanja zaslona samo na PIN ali geslo. To
se zgodi, če skrbnik omrežja določi vrsto zaklepanja zaslona za vse račune EAS zaradi
11
To je internetna različica te publikacije. © Tiskajte samo za zasebno uporabo.
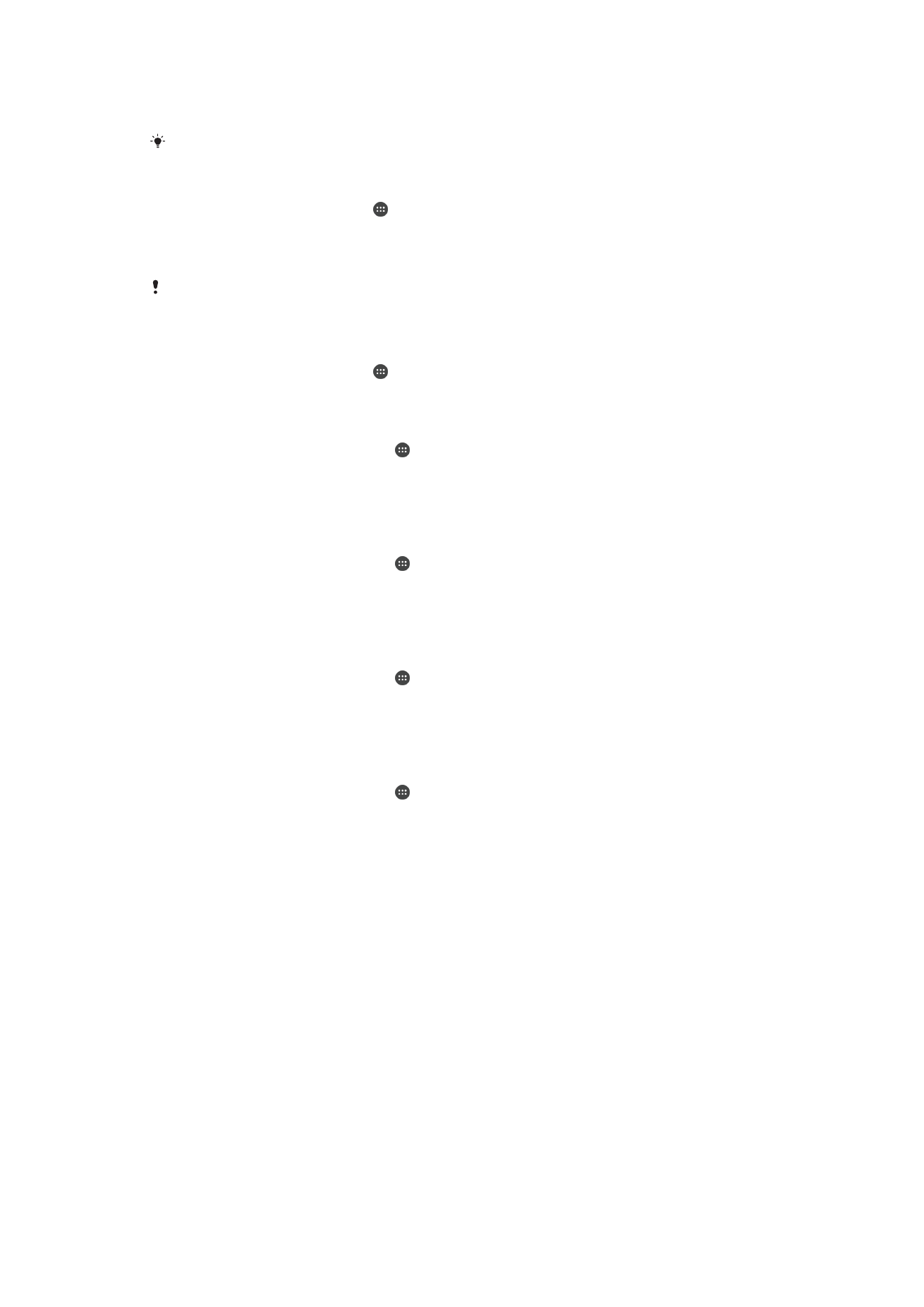
varnostnih razlogov v podjetju. Obrnite se na skrbnika omrežja v podjetju ali organizaciji in
preverite, kateri varnostni pravilniki za omrežja so določeni za prenosne naprave.
Funkcija prstnih odtisov ni na voljo v ZDA.
Ustvarjanje vzorca za zaklepanje zaslona
1
Na začetnem zaslonu tapnite .
2
Poiščite in tapnite
Nastavitve > Zaklenjeni zaslon > Zaklepanje zaslona >
Vzorec.
3
Upoštevajte navodila v napravi.
Če petkrat zaporedoma vnesete nepravilen vzorec za zaklepanje, morate pred ponovnim
poskusom počakati 30 sekund.
Spreminjanje vrste zaklepanja zaslona
1
Na začetnem zaslonu tapnite .
2
Poiščite in tapnite
Nastavitve > Zaklenjeni zaslon.
Spreminjanje vzorca za odklepanje zaslona
1
Odprite Začetni zaslon in tapnite .
2
Poiščite in tapnite
Nastavitve > Zaklenjeni zaslon > Zaklepanje zaslona.
3
Narišite vzorec za odklepanje zaslona.
4
Tapnite
Vzorec in upoštevajte navodila v napravi.
Ustvarjanje kode PIN za zaklepanje zaslona
1
Odprite Začetni zaslon in tapnite .
2
Poiščite in tapnite
Nastavitve > Zaklenjeni zaslon > Zaklepanje zaslona > PIN.
3
Vnesite številsko kodo PIN in tapnite
Nadaljuj.
4
Znova vnesite in potrdite kodo PIN ter tapnite
V redu.
Ustvarjanje gesla za zaklepanje zaslona
1
Odprite Začetni zaslon in tapnite .
2
Poiščite in tapnite
Nastavitve > Zaklenjeni zaslon > Zaklepanje zaslona > Geslo.
3
Vnesite geslo in tapnite
Nadaljuj.
4
Znova vnesite geslo in ga potrdite ter tapnite
V redu.
Aktiviranje funkcije odklepanja s podrsljajem
1
Odprite Začetni zaslon in tapnite .
2
Poiščite in tapnite
Nastavitve > Zaklenjeni zaslon > Zaklepanje zaslona.
3
Narišite vzorec za odklepanje zaslona ali vnesite kodo PIN oziroma geslo, če je
katera od vrst zaklepanja zaslona omogočena.
4
Tapnite
Podrsljaj.
Ponastavitev pozabljenega zaklepanja zaslona
Če ste pozabili kodo PIN, geslo ali vzorec za odklepanje zaslona, ga lahko ponastavite s
storitvijo »Protection by my Xperia«. Ob ponastavitvi zaklepanja zaslona s storitvijo
»Protection by my Xperia« ne izgubite nobene vsebine.
Če želite aktivirati storitev »Protection by my Xperia«, glejte
Iskanje izgubljene naprave
na strani 18.
12
To je internetna različica te publikacije. © Tiskajte samo za zasebno uporabo.
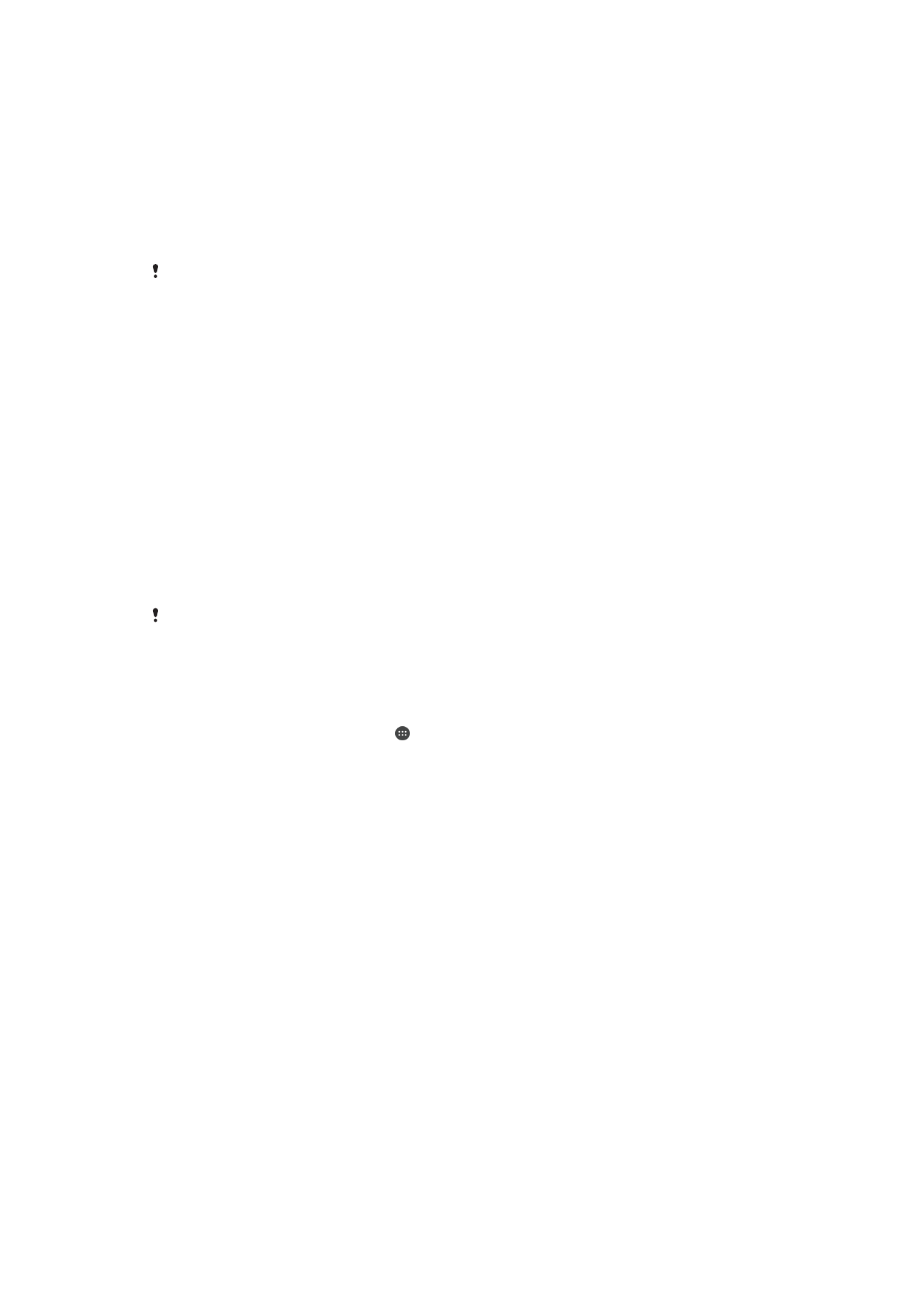
Ponastavitev zaklepanja zaslona s storitvijo »Protection by my Xperia«
1
Prepričajte se, da poznate uporabniško ime in geslo za račun Google™ in da ste v
svoji napravi omogočili storitev »Protection by my Xperia«
2
V kateri koli napravi z internetno povezavo obiščite
myxperia.sonymobile.com
.
3
Vpišete se z istim računom za Google™, ki ste ga nastavili v svoji napravi.
4
Klliknite sliko svoje naprave pod
Vaša naprava.
5
Izberite
Zaklepanje ali Sprememba kode PIN2, da zamenjate trenutno zaklepanje
zaslona z novo kodo PIN.
6
Upoštevajte navodila na zaslonu, ki jih ponuja storitev »Protection by my Xperia«.
Po ponastavitvi zaklepanja zaslona se vaša naprava lahko zaklene. To je odvisno od varnostnih
nastavitev. Če želite uporabiti napravo, morate vnesti uporabniško ime in geslo računa za
Google™.