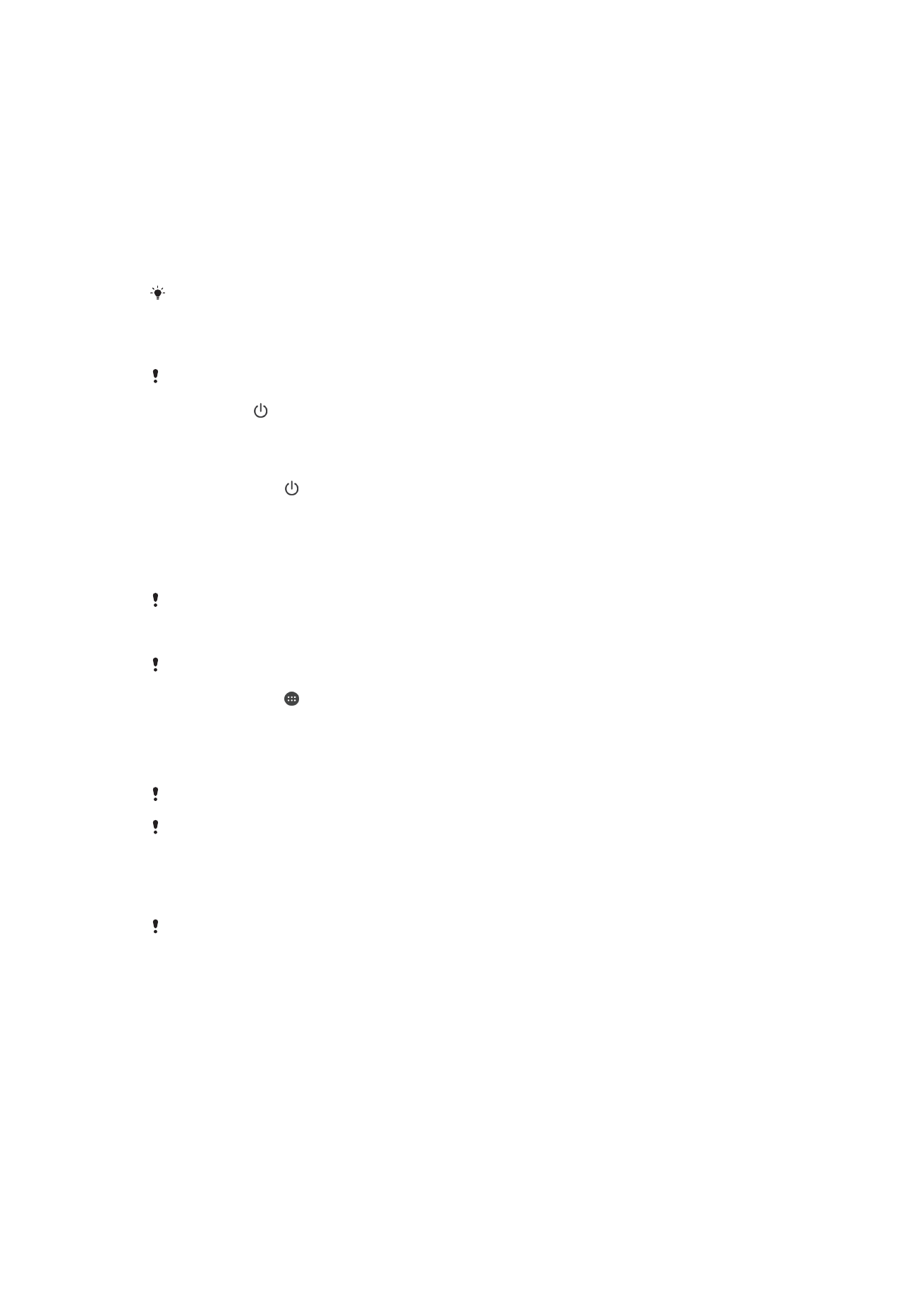
重新啟動、重設及修復
您可以在裝置停止回應或無法正常重新啟動時,強制重新啟動或關機。任何設定或個人
資料都不會遭到刪除。
您也可以將裝置重設至其原廠設定。有時當您的裝置無法正常運作時,就必須執行此項
動作。請注意,如果您要保留重要資料,就應該先將資料備份至記憶卡或其他非內部記
憶體。如需詳細資訊,請參閱
備份與還原內容
頁面中的
35。
如果您的裝置無法開機或是要重設您裝置的軟體,可使用
Xperia™ Companion 來修復您
的裝置。有關使用
Xperia™ Companion 的更多資訊,請參閱
Xperia™ Companion
,位
於
33 頁面。
如果您與多個使用者共用裝置,您必須登入為擁有者
(即主要使用者),才能將裝置重設為原廠設
定。
重新啟動您的裝置
如果電池電量過低,裝置可能無法重新啟動。請將裝置連接充電器,然後再次嘗試重新啟動。
1
按住電源鍵 。
2
在開啟的目錄中,輕觸重新啟動。裝置會自動重新啟動。
強制裝置重新啟動或關機
1
同時按住電源鍵 和音量放大鍵
10 秒鐘。
2
您的裝置隨即會震動。根據您想要強制裝置重新啟動或關機,依下列步驟進行。
•
若您想要強制重新啟動裝置:在此時放開按鈕。裝置便會重新啟動。
•
若您想要強制裝置關機:繼續按住按鈕。幾秒鐘後,裝置會震動三次並關閉。
執行原廠資料重設
在您開始之前,請確定您已將儲存在裝置內部記憶體上的重要資料備份到記憶卡或其他非內部記
憶體。原廠資料重設將會清除裝置內部記憶體中的所有資料,您將無法再次存取加密
SD 卡上的任
何檔案。
為避免造成永久的損壞,在進行重設時,請勿重新啟動裝置。
1
從主畫面,輕觸 。
2
尋找並輕觸設定
> 備份與重設 > 重設為原廠設定。
3
輕觸重設手機。
4
如有需要,畫出您的螢幕解鎖圖案,或輸入您的螢幕解鎖密碼或
PIN 以繼續。
5
如要確認,輕觸清除全部。
當您執行原廠資料重設時,您的裝置未還原為舊版
Android™ 軟體。
如果您忘記螢幕解鎖密碼、
PIN 或圖案,您可以使用 Xperia™ Companion 中的裝置維修功能,以
清除此安全層。您需要提供您的
Google 帳號登入詳細資料才能執行此項操作。執行此維修功能,
您將在您的裝置上重新安裝軟體,在此程序中,可能會遺失部分個人資料。
使用 Xperia
™ Companion 修復您的裝置軟體
執行軟體修復前,請確認您知道自己
Google™帳號的使用者名稱和密碼。依照您的安全設定不
同,您可能需要輸入認證資料,才能在軟體修復後重新啟動裝置。
在執行軟體修復、更新
Xperia™軟體、或執行原廠資料重設之後,若您的裝置似乎遇到
當機、不斷重新啟動或完全無法啟動的情況,請嘗試強制關機然後再重新啟動裝置。若
問題持續發生,請強制關機並遵照下列步驟執行軟體修復:
1
確認
Xperia™ Companion 已安裝在您的 PC 或 Mac
®
上。
2
開啟電腦上的
Xperia™ Companion 軟體,然後在主畫面上按下軟體修復。
3
依照出現在螢幕上的說明,重新安裝軟體並完成修復。