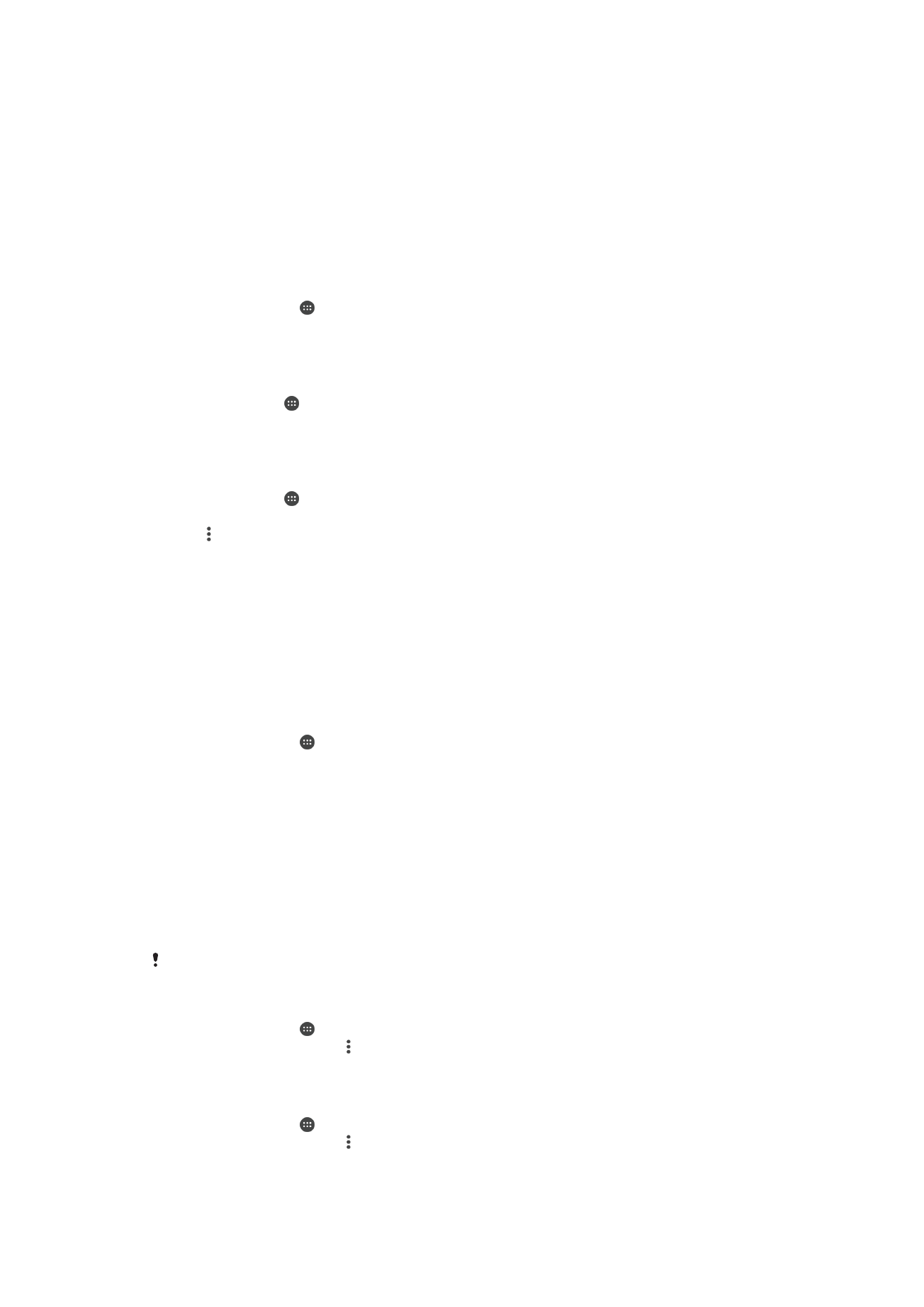
Microsoft® Exchange ActiveSync®同步化
如果您的公司使用
Microsoft Exchange ActiveSync 帳戶,您可以直接在裝置上存取公司
電子郵件、行事曆約會和通訊錄。設定後,您就可以在電子郵件、行事曆和通訊錄應用
程式中找到您的資訊。
設定 EAS 帳戶以執行同步化
1
請確保您擁有網域及伺服器的詳細資料
(由貴公司的網絡管理員提供)。
2
在主屏幕中,輕按 。
3
輕按設定
> 帳戶與同步 > 新增帳戶 > Exchange ActiveSync。
4
輸入您公司的電子郵件地址和密碼。
5
輕按下一步。您的裝置會開始擷取您的帳戶資料。如果失敗,請手動輸入帳戶的
網域和伺服器詳細資料,然後輕按下一步。
6
輕按確定以允許貴公司的伺服器控制您的裝置。
7
請選取同步化方法、同步化相隔時間和您希望與裝置同步的資料,例如通訊錄和
行事曆的項目。
8
輕按下一步,然後選擇當新郵件到達時您想要接收的通知類別。
9
再次輕按下一步。輸入公司帳戶的名稱,然後輕按完成設定。
10
如出現提示,請啟動裝置管理員以讓貴公司的伺服器在您的裝置上設定某些安全
性規則,例如停用語音錄音和使用儲存裝置加密。否則便無法完成帳戶設定。
如果您在電腦上更改
EAS 帳戶的登入密碼,您需要使用您的裝置再次登入 EAS 帳戶。
更改 EAS 帳戶的設定
1
在主屏幕中,輕按 。
2
輕按電子郵件,然後輕按 。
3
輕按設定並選擇一個
EAS 賬戶,然後視需要更改 EAS 帳戶的設定。
設定 EAS 帳戶的同步化時距
1
在主屏幕中,輕按 。
2
輕按電子郵件,然後輕按 。
3
輕按設定並選擇
EAS 帳戶。
4
輕按檢查頻率
> 檢查頻率並選擇一個時距選項。
45
這是本出版的內部版本。
© 只印製作私人用途。
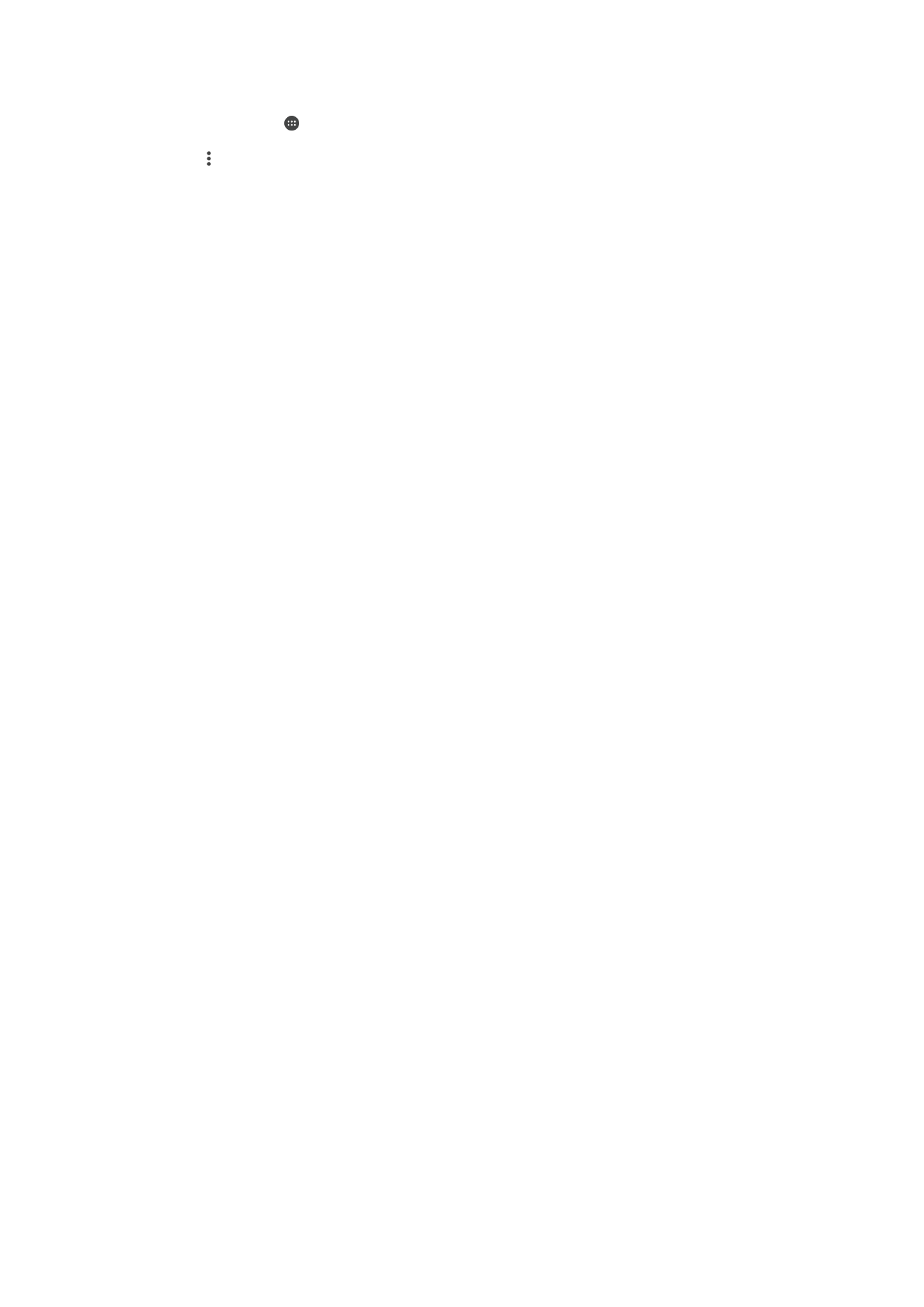
移除 EAS 帳戶
1
在主屏幕,輕按
> 設定 > 帳戶與同步 。
2
輕按 Exchange ActiveSync,然後選擇您要移除的
EAS 帳戶。
3
輕按 ,然後輕按移除帳戶。
4
再次輕按移除帳戶以確認。
46
這是本出版的內部版本。
© 只印製作私人用途。