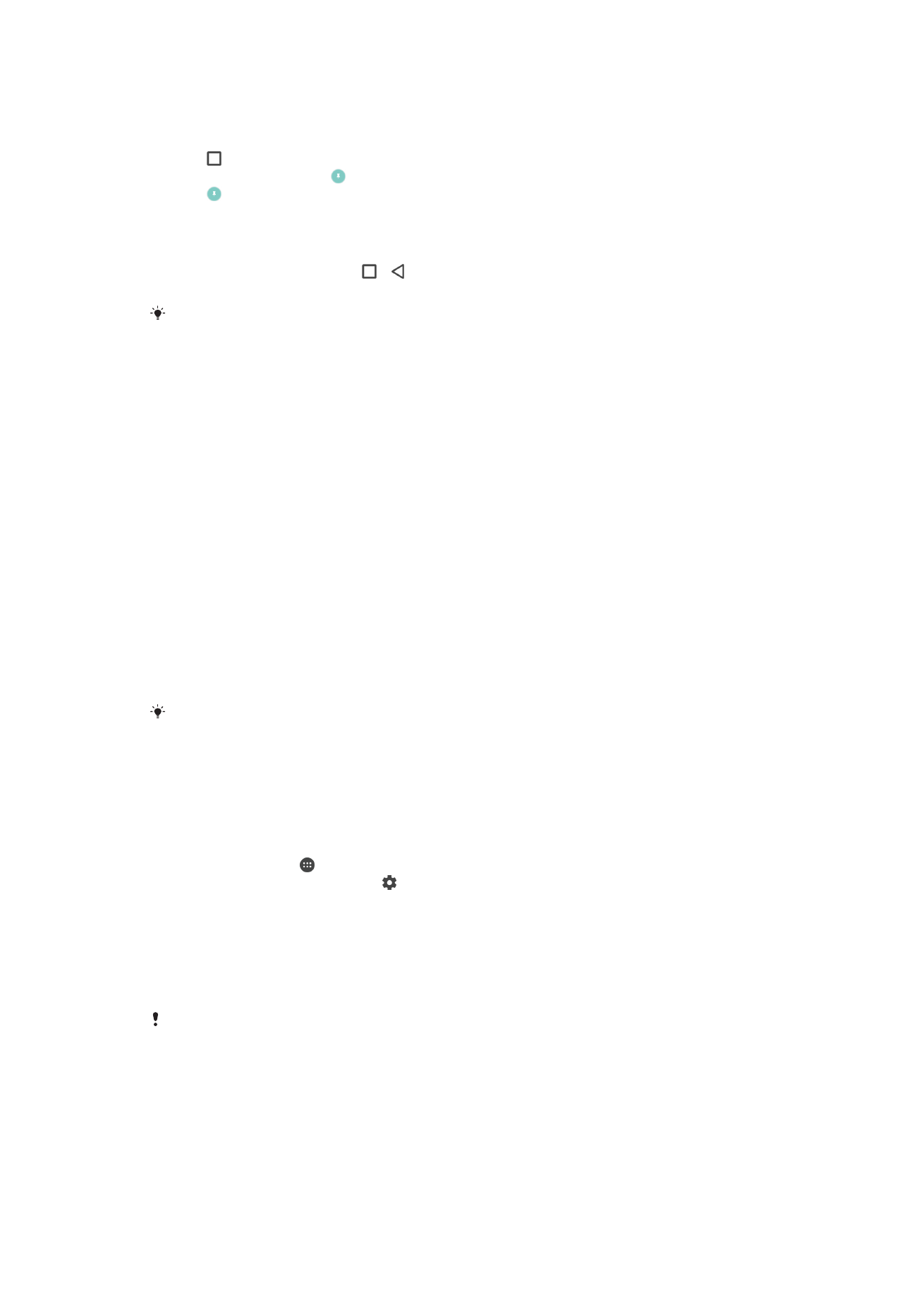
應用程式設定
開始使用某些應用程式時會要求你進行權限設定。你可以透過設定目錄或權限設定確認
對話方塊,為每項應用程式允許或拒絕權限設定。權限設定要求視應用程式設計而定。
允許或拒絕權限設定
當顯示對話方塊時,你可以選擇允許還是拒絕權限設定。如果你之前使用了其他
Android 版本,則大多數應用程式已授權必要的權限設定。
允許權限設定
1
若要允許權限設定,輕按允許。
2
確認對話方塊第二次出現時,你可視需選擇不再詢問選項。
3
對話方塊亦會詳細說明為何應用程式需要進行權限設定以及用途。若要關閉此對
話方塊,輕按確定。
拒絕權限設定
•
若要拒絕權限設定,對話方塊顯示時,輕按拒絕。
即使已拒絕權限設定,某些應用程式仍可使用。
關鍵權限設定
對於預期用途的應用程式,必須進行某些權限設定。在此情況下,將會出現對話方塊提
示你。
配置應用程式
1
在主屏幕上,輕按 。
2
尋找並輕觸設定
> 應用程式 > 。
3
選擇配置選項,例如應用程式權限設定,然後選擇你要配置的應用程式。
允許關鍵權限設定
1
若要允許權限設定,輕按繼續
> 應用程式資訊 > 權限。
2
尋找所需關鍵權限設定。
3
將滑桿向右拖曳。
你亦可在設定
> 應用程式中管理權限設定。輕按應用程式,然後視需變更權限設定。
允許或拒絕自動應用程式權限設定
若已啟用自動更新功能,您的應用程式會在不詢問您的情況下更新,以至於您可能不會
發現已下大量數據。若要避免潛在的高數據傳送費用,您可以停用自動更新或僅透過
Wi-Fi連接啟用自動更新。您必須在 Play Store™應用程式和 What's New 應用程式(若可
用
)中停用自動更新功能,來避免自動更新應用程式。
50
這是本出版的內部版本。
© 只印製作私人用途。
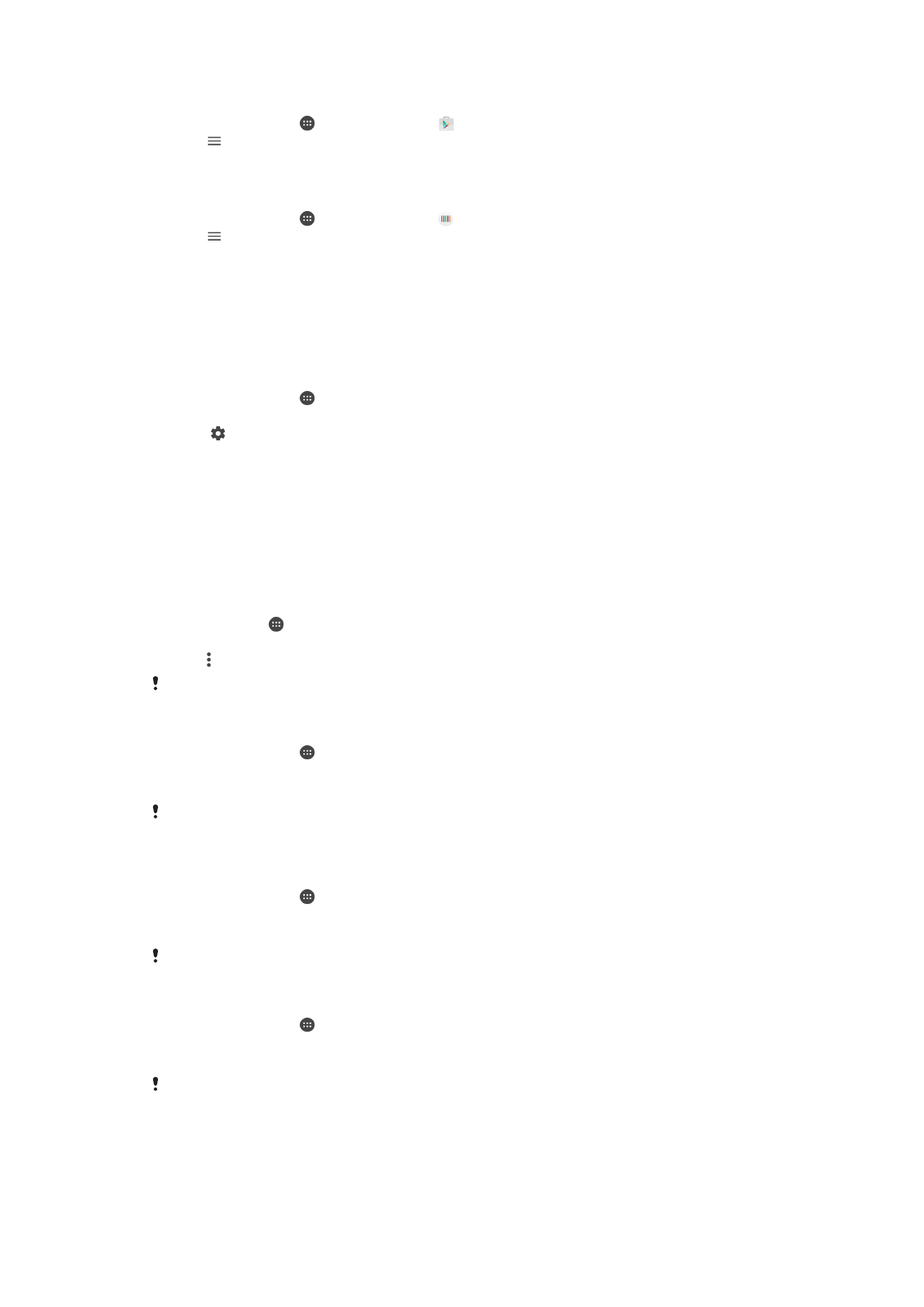
啟用或停用在 Play Store 中所有應用程式的自動更新
1
在主屏幕中,輕按 ,然後尋找並輕按
。
2
輕按 ,然後輕按設定
> 自動更新應用程式。
3
選擇想要的選項。
用或停用在 What’s New 中所有應用程式的自動更新
1
在主屏幕中,輕按 ,然後尋找並輕按 。
2
輕按 ,然後輕按設定
> 自動更新應用程式。
3
選擇想要的選項。
應用程式連結
裝置可確定處理特定網路連結的預設應用程式。這意味著如果設定了連結,則每次你開
啟連結時,不必選擇應用程式。你可以隨時視需更改預設應用程式。
在設定目錄中管理應用程式連結
1
在主屏幕上,輕按 。
2
尋找並輕按設定
> 應用程式。
3
輕按
並尋找應用程式連結。
4
選擇你要設定支援連結的應用程式。
5
將應用程式連結資產設定為在此應用程式開啟選項。